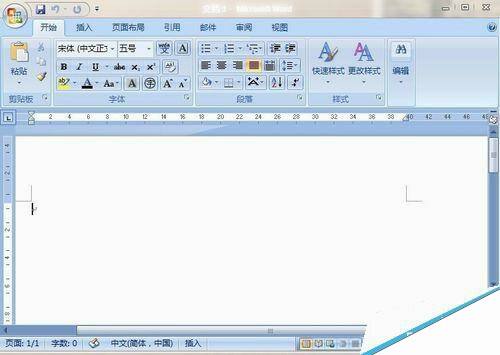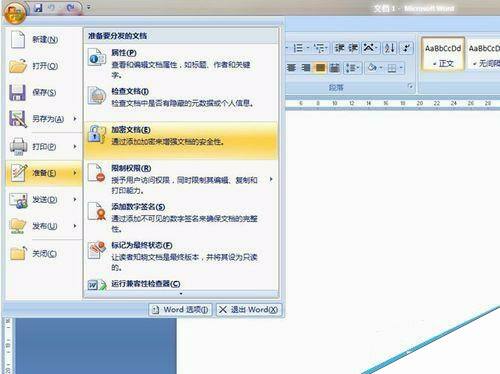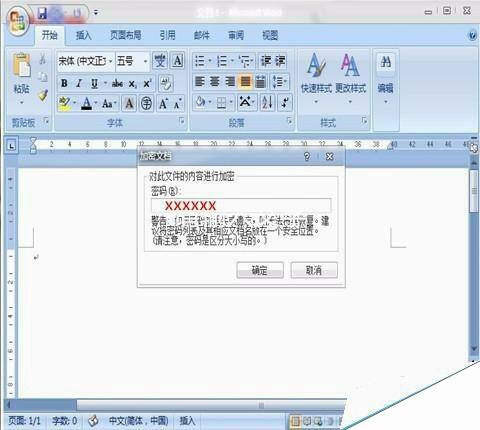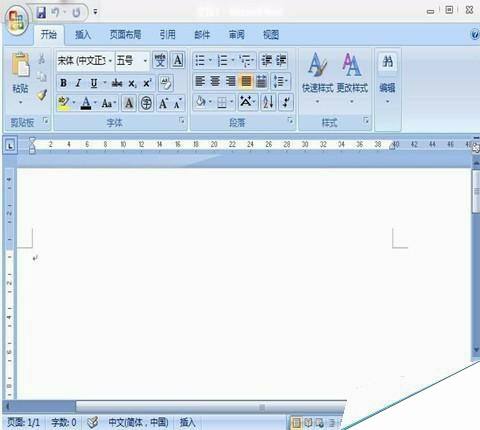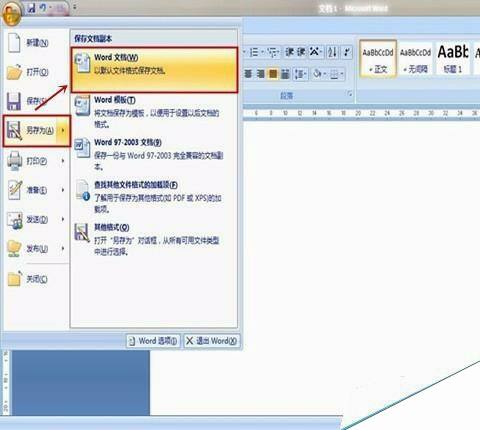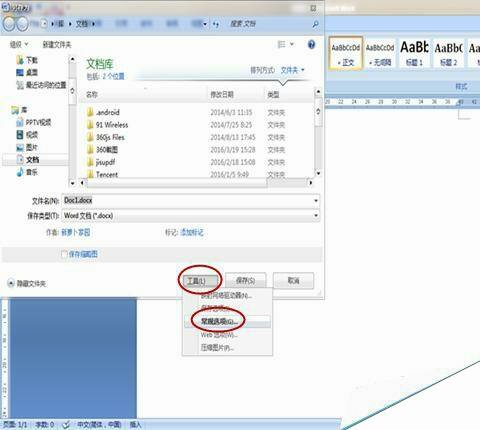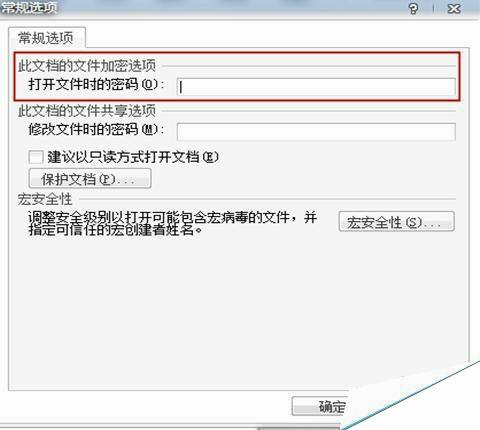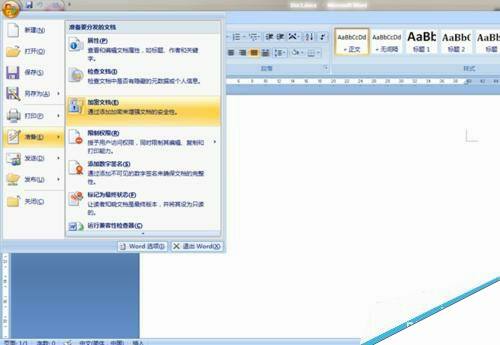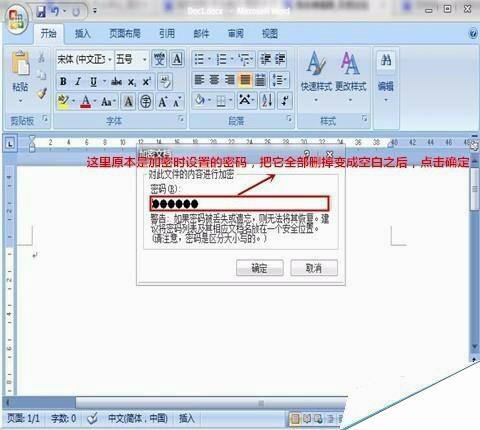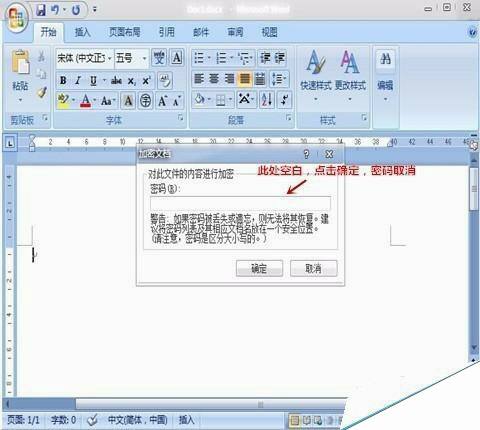word怎么给文档加上密码?又怎么取消密码?
办公教程导读
收集整理了【word怎么给文档加上密码?又怎么取消密码?】办公软件教程,小编现在分享给大家,供广大互联网技能从业者学习和参考。文章包含626字,纯文字阅读大概需要1分钟。
办公教程内容图文
单击Office按钮,在弹出来的菜单栏中选择【准备】,然后选择“加密文件”
点击【加密文件】后,会弹出一个“对此文件的内容进行加密”的对话框,在密码下面输入想设置的密码,然后点击“确定”就可以了。注意此时设置的密码是区分大小写的,所以一定要牢记
word 2007文档加密方法二
首先,仍然是打开自己想要加密的那篇文档
单击Office按钮,在弹出来的菜单栏中选择【另存为】,然后选择“Word文档”
在【另存为】框里点击底部的”工具“,选择”常规选项“
点击”常规选项“之后,就可以在对话框中找到可以给文章加密的密码框了,输入密码,可以给当前任何word文档加密
word文档取消密码
打开加密文件,输入所需的密码
和加密方法一一样,单击Office按钮,在弹出来的菜单栏中选择【准备】,然后选择“加密文件”
把密码框里面的密码删掉,变成空白后,点击确定
此处空白,点击确定,密码随即取消,下次再打开word文档时就不需要输入密码了
注意事项
word的加密密码区分大小写,如果丢失或遗忘,则无法将其恢复
如果加密的目的只是为了不让别人进行修改,也可以进行部分权限的限制
办公教程总结
以上是为您收集整理的【word怎么给文档加上密码?又怎么取消密码?】办公软件教程的全部内容,希望文章能够帮你了解办公软件教程word怎么给文档加上密码?又怎么取消密码?。
如果觉得办公软件教程内容还不错,欢迎将网站推荐给好友。