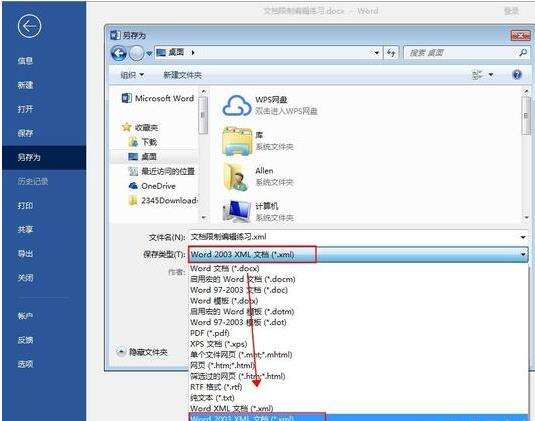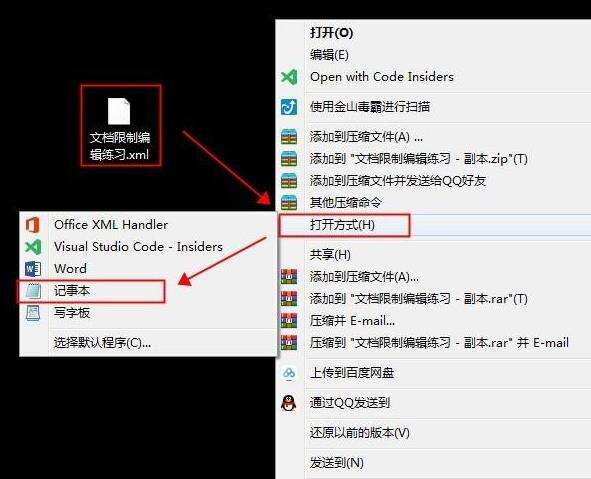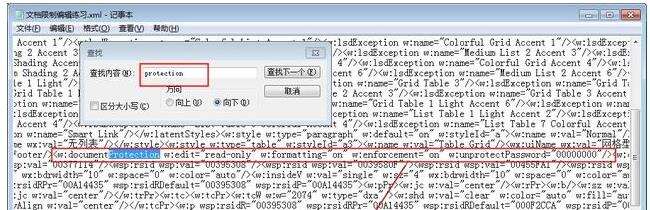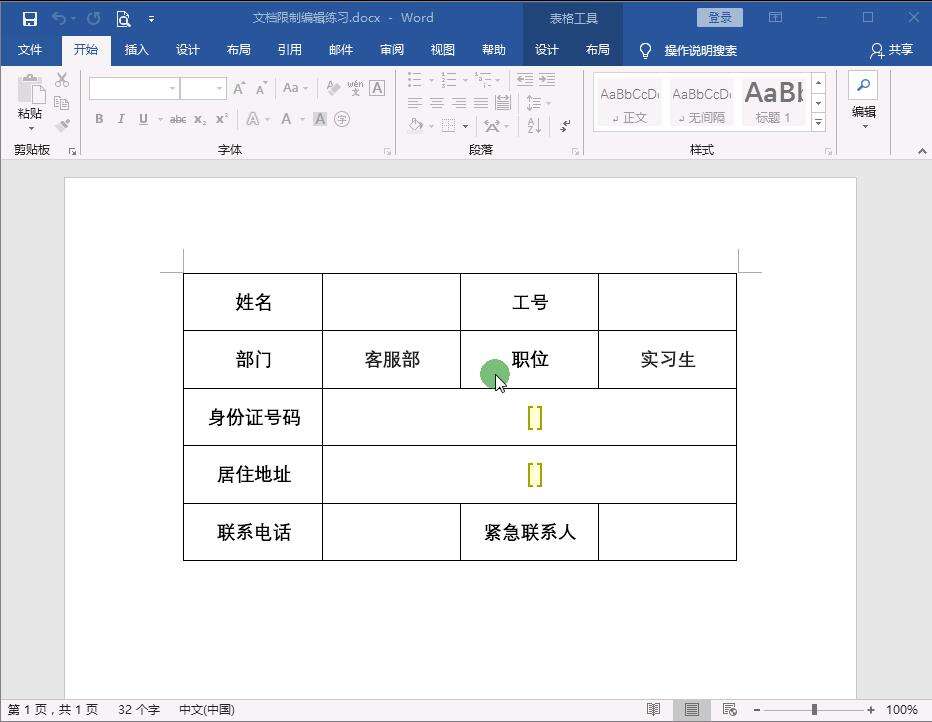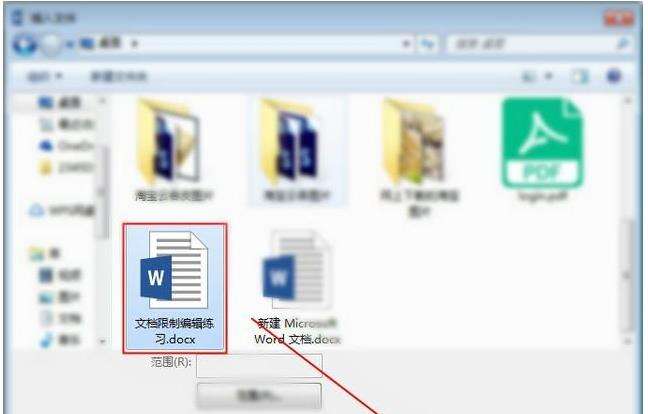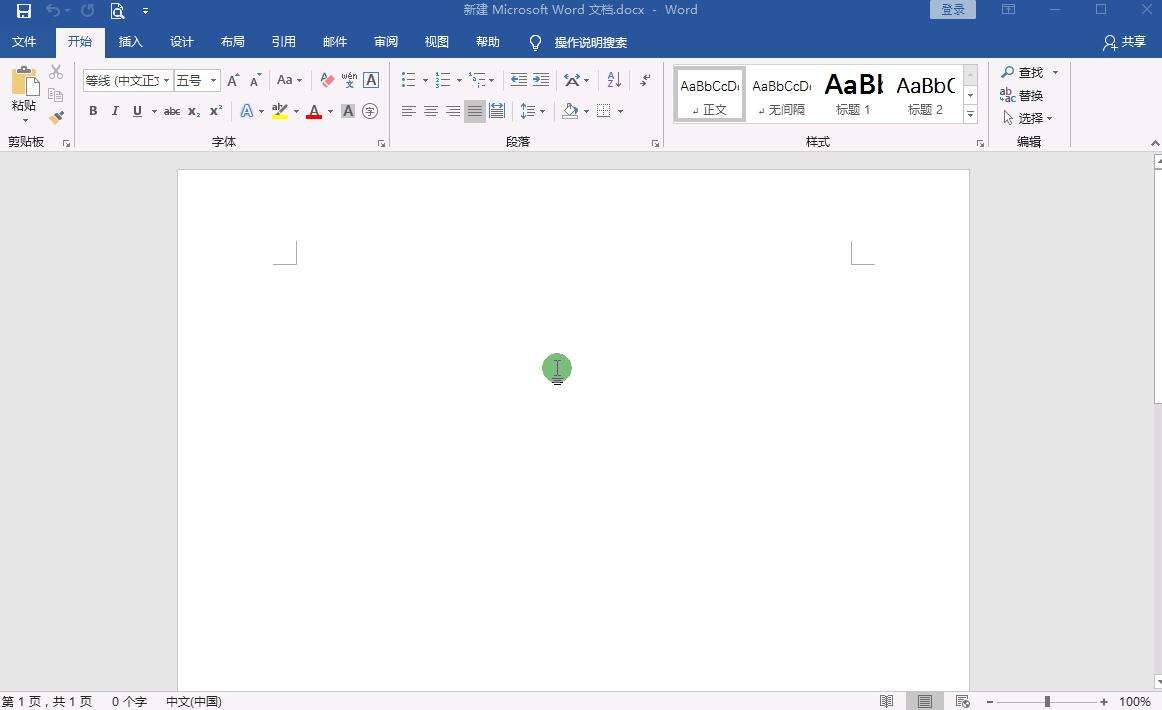Word文档被限制编辑解决方法操作步骤
办公教程导读
收集整理了【Word文档被限制编辑解决方法操作步骤】办公软件教程,小编现在分享给大家,供广大互联网技能从业者学习和参考。文章包含357字,纯文字阅读大概需要1分钟。
办公教程内容图文
方法一
1、打开Word文档,将其另存为【Word 2003 XML文档(*.xml)】的格式,如图,
2、打开刚刚保存的xml文件,选择使用【记事本】方式,
3、在记事本中按快捷键【Ctrl+F】打开【查找】对话框,输入查找内容为【protection】,把protection所在的那一行进行删除,然后保存关闭记事本,
4、再用Word打开xml文件,我们可以看到被限制编辑的区域已经解封了,最后将xml另存为Word文件即可。
动图演示
方法二
1、新建一个空白的Word文档,点击菜单栏的【插入】——【文本】——【对象】——【文件中的文字】,如图,
2、弹出【插入文件】对话框,选择被限制编辑的Word文档,点击插入,
3、这时可以看到当初不可编辑的文本框已经可以编辑了,动图演示如下。
办公教程总结
以上是为您收集整理的【Word文档被限制编辑解决方法操作步骤】办公软件教程的全部内容,希望文章能够帮你了解办公软件教程Word文档被限制编辑解决方法操作步骤。
如果觉得办公软件教程内容还不错,欢迎将网站推荐给好友。