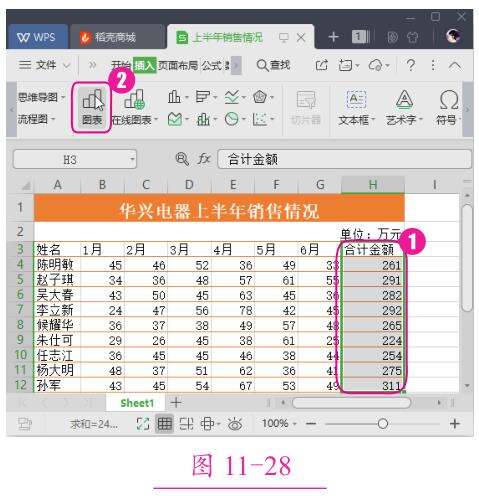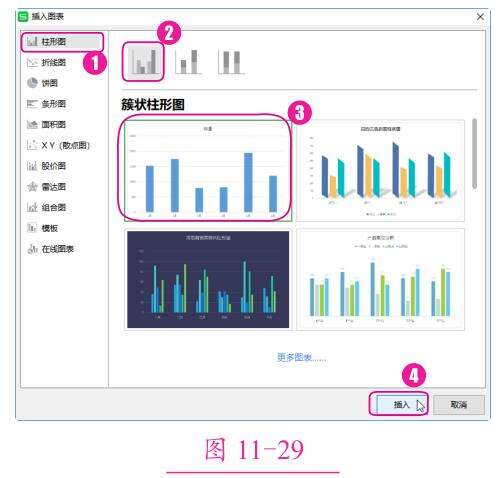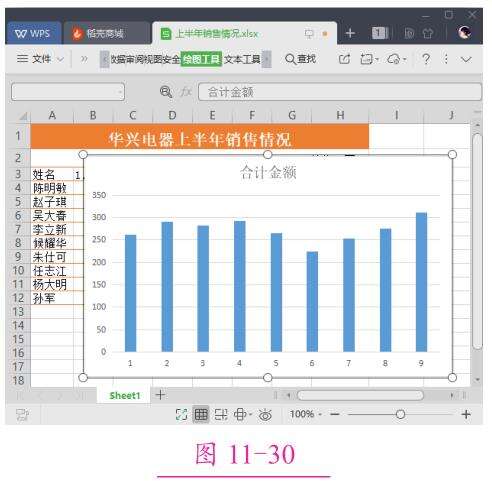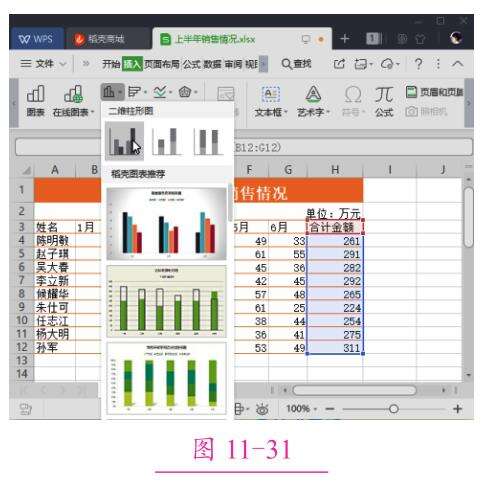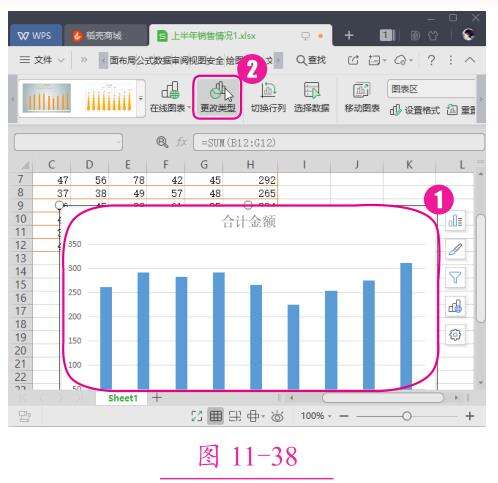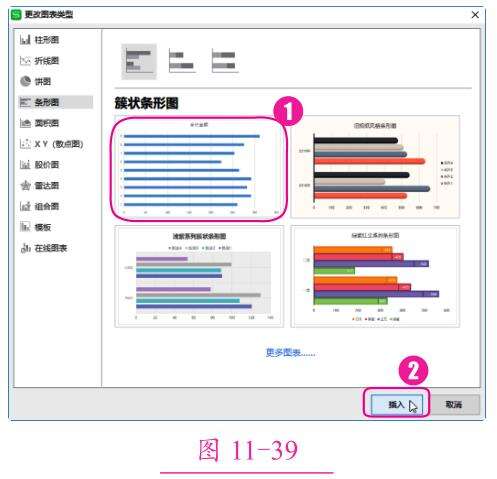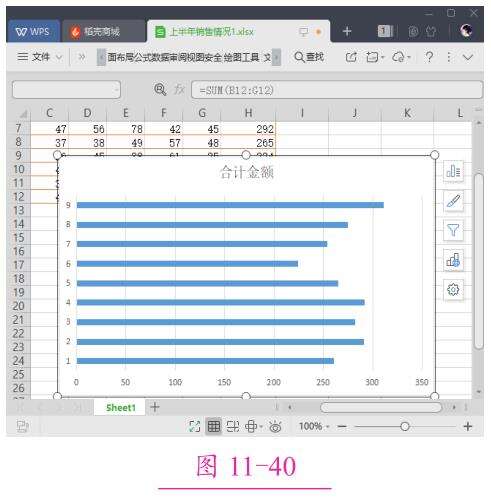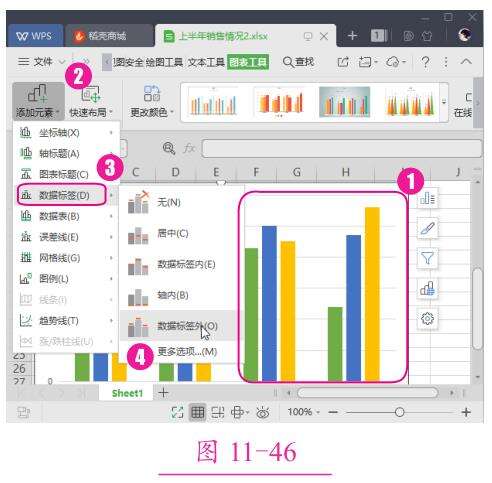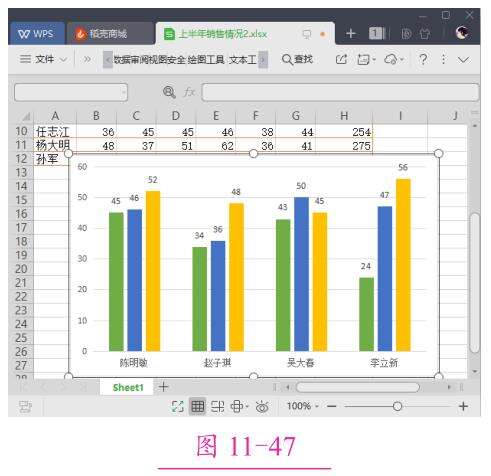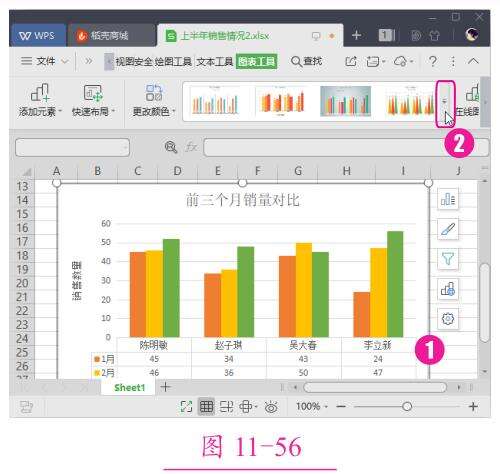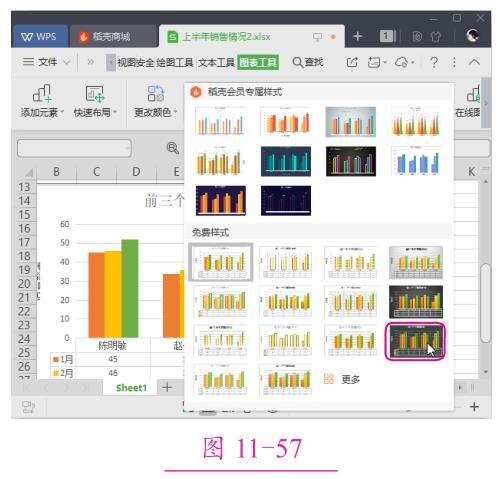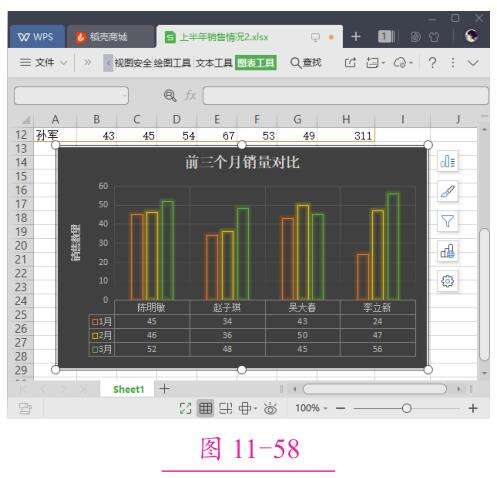wps图表怎么编辑数据?
办公教程导读
收集整理了【wps图表怎么编辑数据?】办公软件教程,小编现在分享给大家,供广大互联网技能从业者学习和参考。文章包含1043字,纯文字阅读大概需要2分钟。
办公教程内容图文
Step 02
打开【插入图表】对话框,A 在左侧的列表中选择【柱形图】选项;B 在右侧选择【簇状柱形图】;C 在下方的缩略图中选择一种柱形图样式;D 单击【插入】按钮, 如图 所示。
Step 03
操作完成后,即可看到工作表中已经插入了图表,如图所示。
除以上方法外,选中数据区域之后,单击【插入】选项卡中的【插入柱形图】按钮,在弹出的下拉菜单中选择一种柱形图样式,也可以插入柱形图, 如图 所示。
更改销售表图表的类型
创建图表之后发现所选图表类型不合适,可以更改图表类型。更改图表的类型并不需要重新插入图表,可以直接对已经创建的图表进行图表类型的更改,操作方法。
Step 01
接上一例操作, A 选中图表;B 单击【图表工具】选项卡中的【更改类型】按钮, 如图 所示。
Step 02
打开【更改图表类型】对话框, A 重新选择图表样式;B 单击【插入】按钮, 如图 所示。
Step 03
返回工作表,即可看到原来的柱形图已经更改为条形图,如如图 所示。
为销售图表添加数据标签
为了使所创建的图表更加清晰、明了,可以添加并设置图表标签,操作方法。
Step 01
打开“素材文件 \ 第 11 章 \ 上半年销售情况 2.xlsx”工作簿, A 选中图表;B 单击【图表工具】选项卡中的【添加元素】下拉按钮;C 在弹出的下拉菜单中选择【数据标签】选项;D 在弹出的子菜单中选择数据标签的位置,如【数据标签外】, 如图 所示。
Step 02
操作完成后,即可看到已经为数据系列添加了数据标签,如如图 所示。
为销售图表应用图表样式
WPS 表格为用户提供了多种内置的图表样式,如果要为图表应用样式,操作方法。
Step 01
接上一例操作, A 选中图表;B 单击【图表工具】中的【其他】按钮 , 如图 所示。
Step 02
在打开的下拉列表中选择一种图表样式,本例选择【免费样式】栏中的样式, 如图 所示。
Step 03
操作完成后,即可为图表应用样式, 如图 所示。
办公教程总结
以上是为您收集整理的【wps图表怎么编辑数据?】办公软件教程的全部内容,希望文章能够帮你了解办公软件教程wps图表怎么编辑数据?。
如果觉得办公软件教程内容还不错,欢迎将网站推荐给好友。