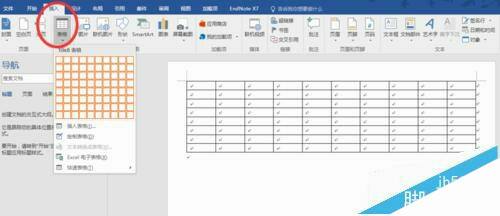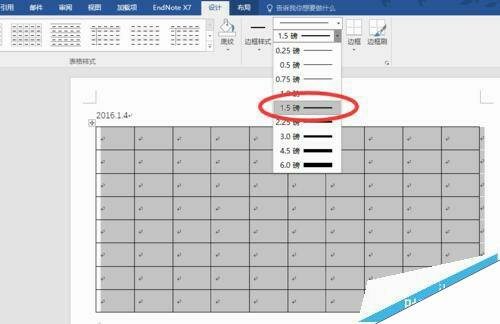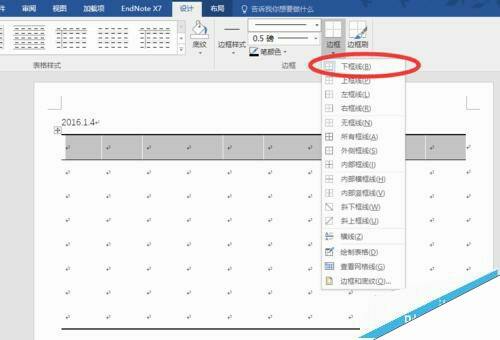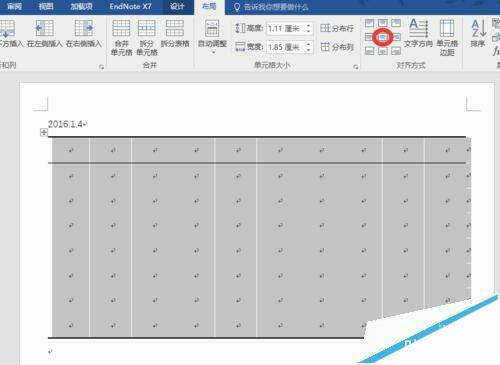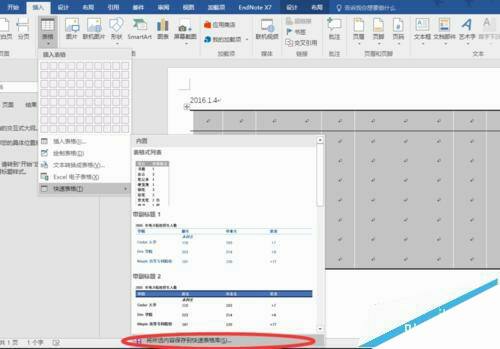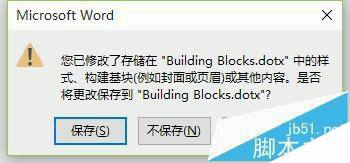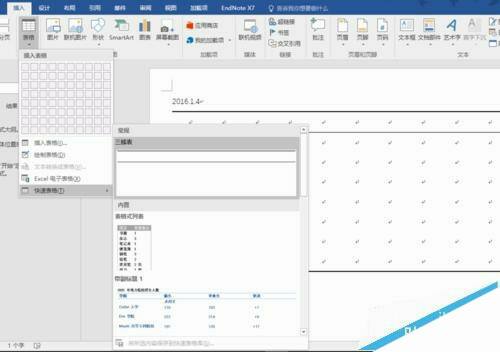Word 2016表格三线表样式的制作及新建教程
办公教程导读
收集整理了【Word 2016表格三线表样式的制作及新建教程】办公软件教程,小编现在分享给大家,供广大互联网技能从业者学习和参考。文章包含358字,纯文字阅读大概需要1分钟。
办公教程内容图文
2、选中表格,点击设计,在边框中的笔画粗细选择1.5磅,然后在边框下拉框先选择无框线,再选择上框线和下框线。然后笔画粗细选择0.5磅,选中第一行后,在边框中选择下框线。表格样式中的清单表6,如图。
3、然后选择表格,单击设计,主要是对其方式,选择布局中的水平居中。
4、属性设置好后,选中表格,依次单击 插入→表格→快速表格→将所选内溶保存到快速表格库,命名为三线表,确定,关闭的时候点击确定。之后,就可以从插入→表格→快速表格 快速新建三线表。
办公教程总结
以上是为您收集整理的【Word 2016表格三线表样式的制作及新建教程】办公软件教程的全部内容,希望文章能够帮你了解办公软件教程Word 2016表格三线表样式的制作及新建教程。
如果觉得办公软件教程内容还不错,欢迎将网站推荐给好友。