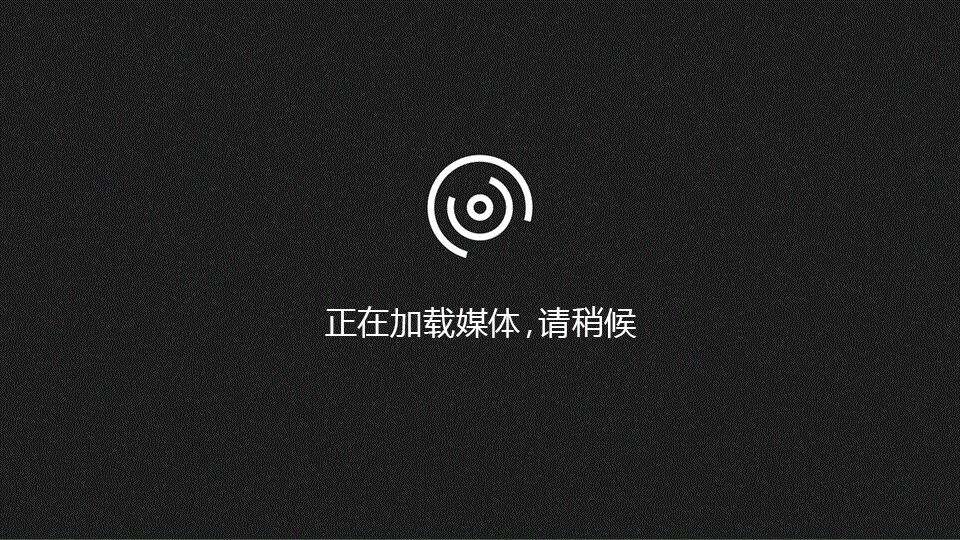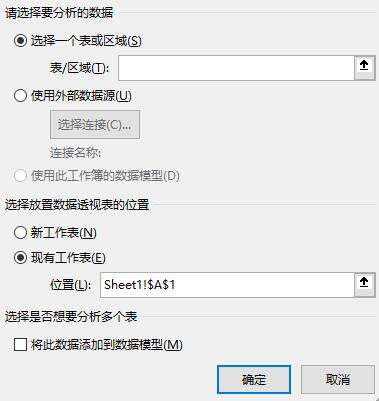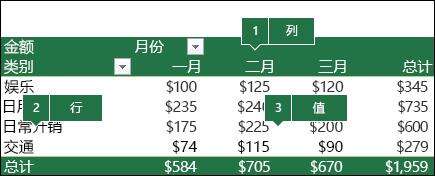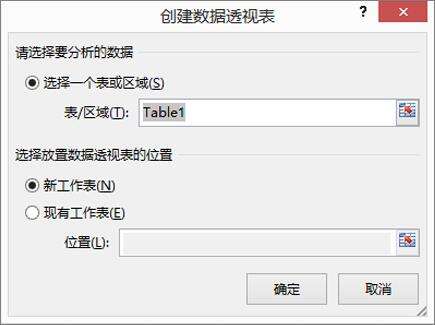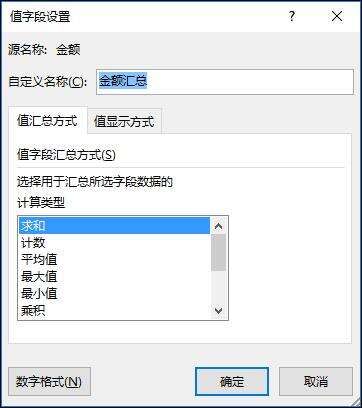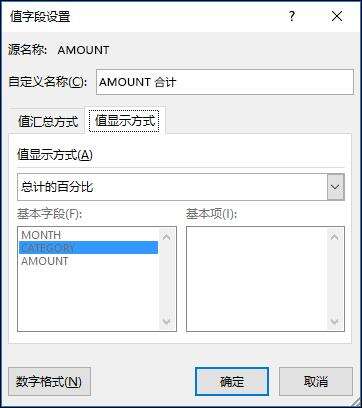创建数据透视表以分析工作表数据
办公教程导读
收集整理了【创建数据透视表以分析工作表数据】办公软件教程,小编现在分享给大家,供广大互联网技能从业者学习和参考。文章包含4836字,纯文字阅读大概需要7分钟。
办公教程内容图文
Windows macOS Web
创建数据透视表
选择要据其创建数据透视表的单元格。
注意: 数据不应有任何空行或列。 它必须只有一行标题。
选择“插入”>“数据透视表”。
在“表/区域”中验证单元格区域。
在“选择放置数据透视图的位置”下,选择“新工作表”,将数据透视图放置在新工作表中;或选择“现有工作表”,然后选择要显示数据透视表的位置。
选择“确定”。
构建数据透视表
若要向数据透视表中添加字段,请在“数据透视表字段”窗格中选中字段名称复选框。
注意: 所选字段将添加至默认区域:非数字字段添加到“行”,日期和时间层次结构添加到“列”,数值字段添加到“值”。
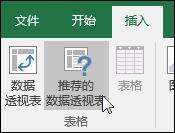 “推荐的数据透视表”,让 Excel 为你创建数据透视表” />
“推荐的数据透视表”,让 Excel 为你创建数据透视表” />
Excel 可分析数据并显示若干选项,例如在本例中使用家庭开支数据。
Excel 将显示“创建数据透视表”对话框,区域或表名称处于选中状态。 此情况下,将使用名为“tbl_HouseholdExpenses”的表。
在“选择放置数据透视表的位置”部分,选择“新工作表”或“现有工作表”。 对于“现有工作表”,选择希望放置数据透视表的单元格。
单击“确定”,Excel 就会创建空的数据透视表并显示“数据透视表字段”列表。
使用“数据透视表字段”列表
在顶部的“字段名称”区域,选择要添加到数据透视表的任何字段的复选框。 默认情况下,非数值字段添加到“行”区域,日期和时间字段添加到“列”区域,数值字段添加到“值”区域。 也可将任意可用项手动拖放到任意数据透视表字段,或者,如果不再需要数据透视表中的某个项,只需将其拖出字段列表或取消选中该项。 数据透视表的一项功能是能够重新排列字段项,便于快速轻松更改其外观。
数据透视表字段列表
数据透视表中的对应字段
数据透视表值
汇总方式
默认情况下,“值”区域下的数据透视表字段显示为 SUM。 如果 Excel 将数据解释为文本,则会显示为 COUNT。 这就是为何需要确保不混合使用值字段的数据类型。 可以先单击字段名称右侧的箭头,然后选择“字段设置”选项来更改默认计算。
接着,更改“汇总依据”部分的计算。 请注意,更改计算方法时,Excel 会自动将其附加到“自定义名称”部分(如“字段名求和”),但可进行更改。 如果单击“数字…”按钮,可更改整个字段的数字格式。
提示: 由于更改“汇总依据”部分的计算会更改数据透视表字段名称,因此完成数据透视表设置前,最好不要重命名数据透视表字段。 一个技巧是单击“替换”(“编辑”菜单上) >“查找内容”>“总和”,然后将“替换为”留空,一次性替换所有内容,而不是手动重新键入。
数据显示方式
还可将其显示为字段的百分比,而不是使用计算进行数据汇总。 下例中,更改了家庭开支金额,使其显示为“总计 %”,而不是值的总和。
在“选择放置数据透视表的位置”部分,选择“新工作表”或“现有工作表”。 对于“现有工作表”,选择希望放置数据透视表的单元格。
注意: 你引用的单元格应位于表格或区域之外。
单击“确定”,Excel 就会创建空的数据透视表并显示“数据透视表字段”列表。
使用“数据透视表字段”列表
在顶部的“数据透视表字段”区域,选择要添加到数据透视表的任何字段的复选框。 默认情况下,非数值字段添加到“行”区域,日期和时间字段添加到“列”区域,数值字段添加到“值”区域。 也可将任意可用项手动拖放到任意数据透视表字段,或者,如果不再需要数据透视表中的某个项,只需将其拖出字段列表或取消选中该项。 数据透视表的一项功能是能够重新排列字段项,便于快速轻松更改其外观。
数据透视表字段列表
数据透视表中的对应字段
处理数据透视表值
默认情况下,“值”区域下的数据透视表字段显示为 SUM。 如果 Excel 将数据解释为文本,则会显示为 COUNT。 这就是为何需要确保不混合使用值字段的数据类型。 可以先单击字段名称右侧的箭头,然后选择“值字段设置”选项来更改默认计算。
提示: 由于更改“汇总值依据”部分的计算会更改数据透视表字段名称,因此完成数据透视表设置前,最好不要重命名数据透视表字段。 一个技巧:使用“查找和替换”(Ctrl+H) >“查找内容”>“总和”,然后将“替换为”留空,一次性替换所有内容,而不是手动重新键入。
值显示方式
还可将其显示为字段的百分比,而不是使用计算进行数据汇总。 下例中,更改了家庭开支金额,使其显示为“总计 %”,而不是值的总和。
将值同时显示为计算和百分比。
只需将项两次拖到“值”部分,然后为每个项设置“汇总值依据”和“值显示方式”选项。
刷新数据透视表
如果向数据透视表数据源添加新数据,在该数据源基础上构建的所有数据透视表都需要刷新。 若要刷新数据透视表,可以右键单击数据透视表区域中的任意位置,然后选择“刷新”。
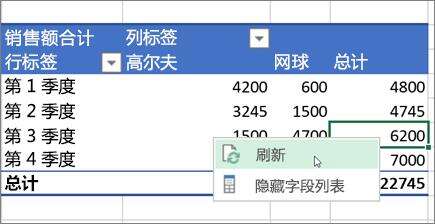
删除数据透视表
如果创建了数据透视表但不再需要它,只需选择整个数据透视表区域,然后按“删除”。 不会对周围的其他数据、数据透视表或图表产生任何影响。 如果数据透视表位于单独工作表上,里面没有你想要保留的数据,则快速删除数据透视表的方法是删除该工作表。
需要更多帮助吗?
可随时在 Excel 技术社区中咨询专家,在解答社区获得支持,或在 Excel User Voice 上建议新功能或功能改进。
另请参阅
创建数据透视图
使用切片器筛选数据透视表数据
创建数据透视表日程表以筛选日期
使用数据模型创建数据透视表以分析多个表中的数据
使用字段列表排列数据透视表中的字段
更改数据透视表的源数据
在数据透视表中计算值
删除数据透视表
注意: 本页面是自动翻译的,可能包含语法错误或不准确之处。 我们的目的是使此内容能对你有所帮助。 能否告知我们此信息是否有所帮助? 下面是该参考内容的英文版。