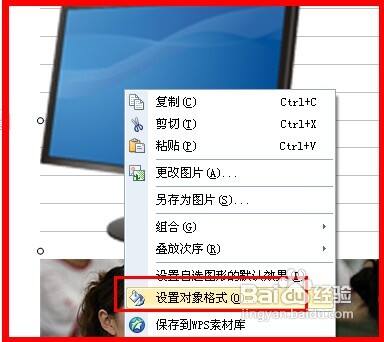如何在不使用ps的情况下将图片和wps结合起来
办公教程导读
收集整理了【如何在不使用ps的情况下将图片和wps结合起来】办公软件教程,小编现在分享给大家,供广大互联网技能从业者学习和参考。文章包含678字,纯文字阅读大概需要1分钟。
办公教程内容图文
具体步骤
1.方法很简单,也不麻烦。首先,在WPS文本中分别插入两张图片。不用说如何插入图片。许多这样的经历已经被记录下来。插入的两张图片如图所示。
2.点击第一张图片,即电脑显示屏风格的图片,右键选择设置对象格式,进入对象格式设置页面。
3.将第一张图片设置为一个板块-一个在文本下面的板块。设置后,单击确定。
4.这时,第二张图片(美女图片)会自动覆盖第一张图片。照片。
5.选择第二张图片,即美女图片,他周围会有几个点。拖动这些点,将图片大小调整到合适的大小。最好把屏幕喝得和屏幕一样大。我说的是第一张电脑图片的屏幕,不是你的屏幕。照片。
6.您也可以选择第二张图片,右击鼠标,选择设置对象格式,进入格式设置页面。你为什么要说这个方法?因为这种方法可以更准确地确定图片大小。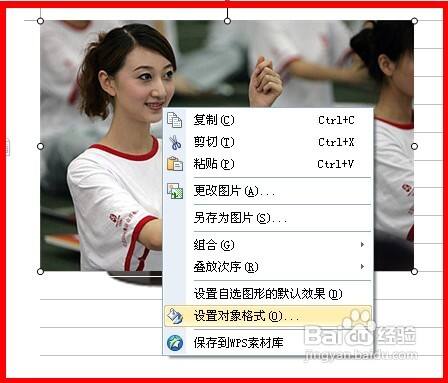
7.进入设置对象格式后,选择尺寸标签-解锁长宽比,选择设置高度为50毫米,宽度为80毫米。当然,此设置是根据您自己的需要。旋转至0度。单击确定。
8.返回WPS文本后,您会发现图片的大小已经改变。如果您发现您想要旋转图片,此时选择第二张图片(美容图片),并且在它上面有一个可选按钮(由红色圆圈标记的位置),可以说图片是倾斜的。图
办公教程总结
以上是为您收集整理的【如何在不使用ps的情况下将图片和wps结合起来】办公软件教程的全部内容,希望文章能够帮你了解办公软件教程如何在不使用ps的情况下将图片和wps结合起来。
如果觉得办公软件教程内容还不错,欢迎将网站推荐给好友。