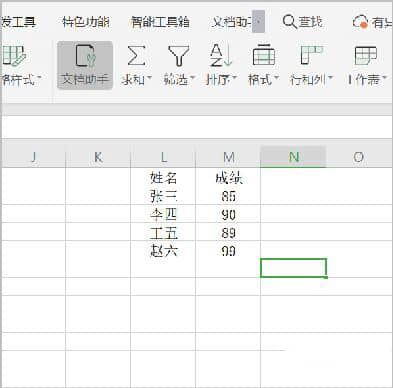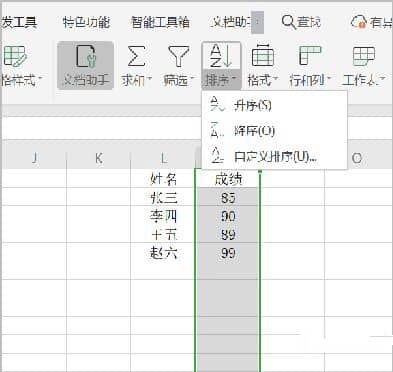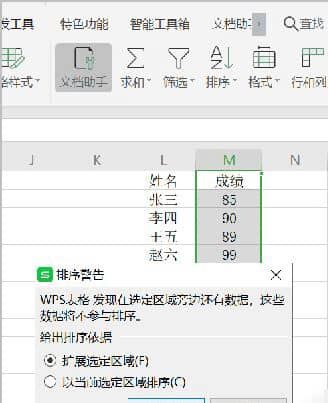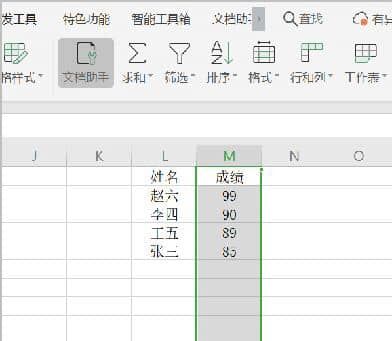Wps怎么按照成绩高低排序 Wps按照成绩高低排序操作方法
办公教程导读
收集整理了【Wps怎么按照成绩高低排序 Wps按照成绩高低排序操作方法】办公软件教程,小编现在分享给大家,供广大互联网技能从业者学习和参考。文章包含243字,纯文字阅读大概需要1分钟。
办公教程内容图文
2、选中成绩这一列,然后点击【开始】菜单下的【排序】选项。排序下拉菜单出现【升序】、【降序】、【自定义排序】选项。
3、点击【排序】选项下的【降序】,页面出现【排序警告】,在“给出排序依据”下点选“扩展选定区域”,然后点击【排序】按钮。
4、则学生成绩按照高到低降序排列。
办公教程总结
以上是为您收集整理的【Wps怎么按照成绩高低排序 Wps按照成绩高低排序操作方法】办公软件教程的全部内容,希望文章能够帮你了解办公软件教程Wps怎么按照成绩高低排序 Wps按照成绩高低排序操作方法。
如果觉得办公软件教程内容还不错,欢迎将网站推荐给好友。