excel2016工作表的隐藏和显示操作示例教程
办公教程导读
收集整理了【excel2016工作表的隐藏和显示操作示例教程】办公软件教程,小编现在分享给大家,供广大互联网技能从业者学习和参考。文章包含543字,纯文字阅读大概需要1分钟。
办公教程内容图文
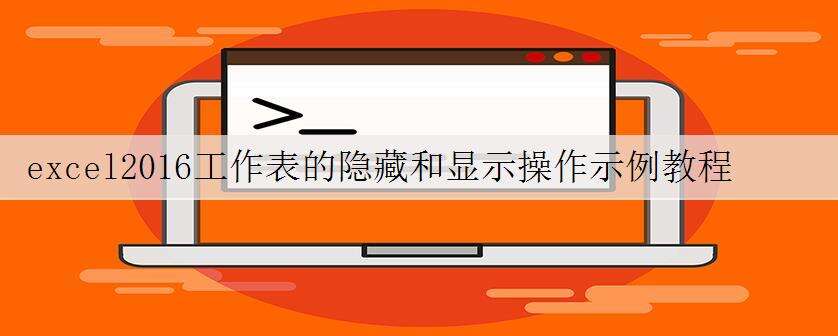
当一份工作表中的内容属于需要保密的类型时,用户往往想要在工作簿中将工作表隐藏起来,不让其他人轻易查看,而自己却可以随时查看。此时可以通过右键快捷菜单来完成excel2016工作表的隐藏和显示操作。
步骤01 隐藏工作表
打开原始文件,1.右击“人员增补申请表”工作表标签,2.在弹出的快捷菜单中单击“隐藏”命令,如下图所示。
图1
步骤02 隐藏工作表效果
此时“人员增补申请表”工作表被隐藏了起来,可以更好地保护工作表中的机密内容,如下图所示。
图2
步骤03 显示工作表
当需要将隐藏的工作表显示出来时,1.右击任意工作表标签,2.在弹出的快捷菜单中单击“取消隐藏”命令,如下图所示。
图3
步骤04 选择要显示的工作表名称
弹出“取消隐藏”对话框,1.在“取消隐藏工作表”列表框中单击“人员增补申请表”选项,2.单击“确定”按钮,如下图所示。
图4
步骤05 显示工作表的效果
完成操作之后,“人员增补申请表”工作表被重新显示出来,如图所示。
图5
我们如何在excel中隐藏全部工作表呢?若要在一个拥有许多工作表的工作簿中隐藏全部工作表,可右击任一工作表标签,在弹出的快捷菜单中单击“选定全部工作表”命令,然后执行隐藏操作。
办公教程总结
以上是为您收集整理的【excel2016工作表的隐藏和显示操作示例教程】办公软件教程的全部内容,希望文章能够帮你了解办公软件教程excel2016工作表的隐藏和显示操作示例教程。
如果觉得办公软件教程内容还不错,欢迎将网站推荐给好友。