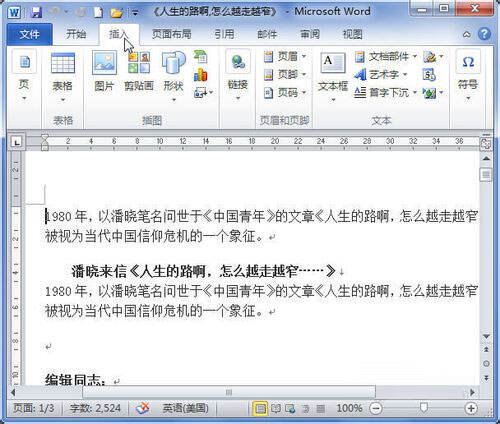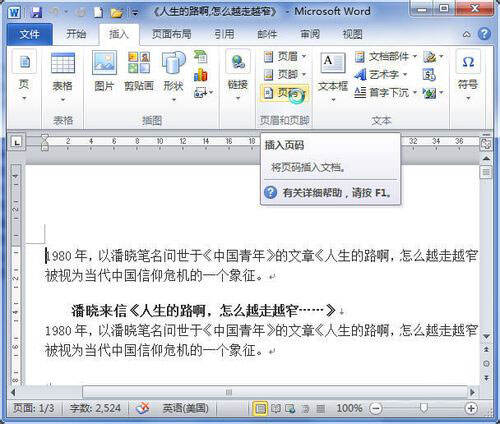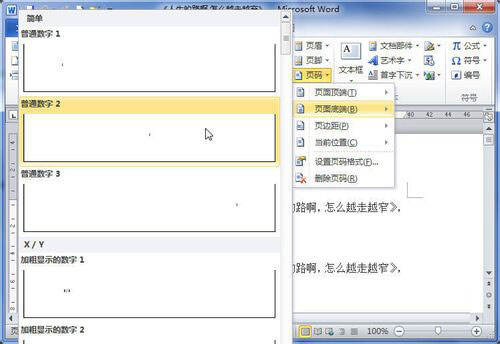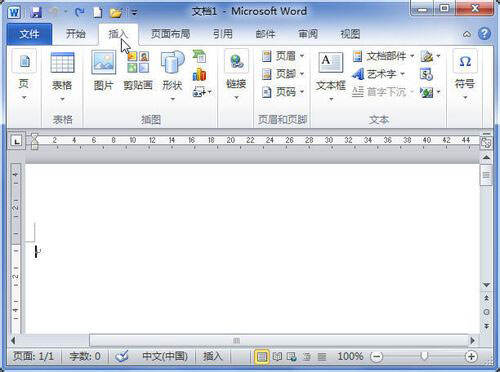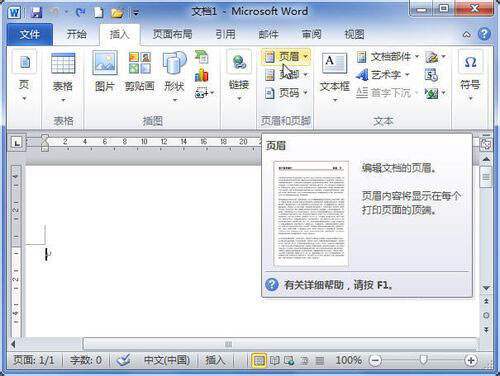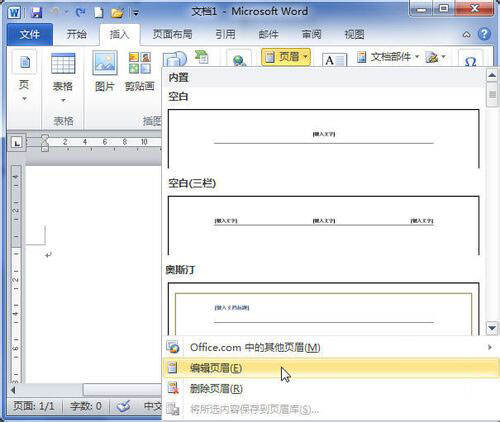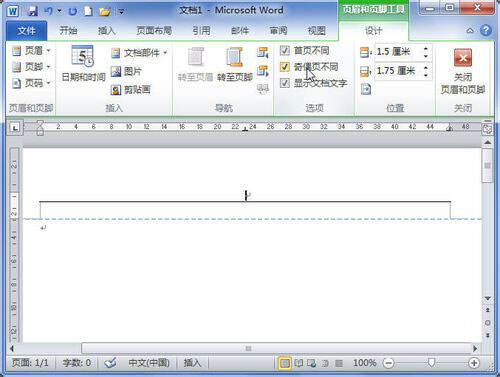Word 2010 页码添加与页码显示效果的设置
办公教程导读
收集整理了【Word 2010 页码添加与页码显示效果的设置】办公软件教程,小编现在分享给大家,供广大互联网技能从业者学习和参考。文章包含383字,纯文字阅读大概需要1分钟。
办公教程内容图文
二、在“页眉和页脚”中单击“页码”按钮。
三、指向“页面底端”、“页面顶端”、“页边距”和“当前位置”选项之一。
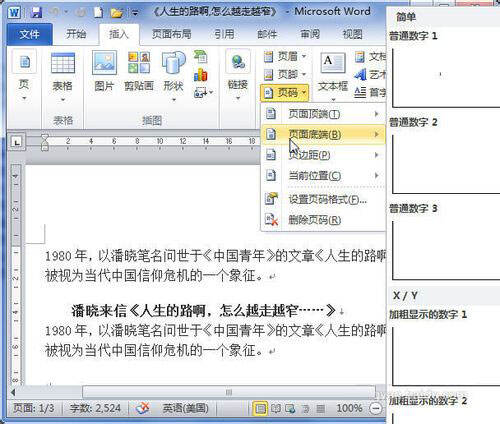 “页面底端”、“页面顶端”、“页边距”和“当前位置”选项之一
“页面底端”、“页面顶端”、“页边距”和“当前位置”选项之一
四、在页码列表中选择合适页码样式即可。
设置首页、奇偶页页眉页脚不同
一、打开Word2010文档,单击“插入”选项卡。
二、在“页眉和页脚”中单击“页眉”按钮。
三、在菜单中选择“编辑页眉”命令。
四、在“设计”选项卡的“选项”分组中选中“首页不同”和“奇偶页不同”选项即可。
办公教程总结
以上是为您收集整理的【Word 2010 页码添加与页码显示效果的设置】办公软件教程的全部内容,希望文章能够帮你了解办公软件教程Word 2010 页码添加与页码显示效果的设置。
如果觉得办公软件教程内容还不错,欢迎将网站推荐给好友。