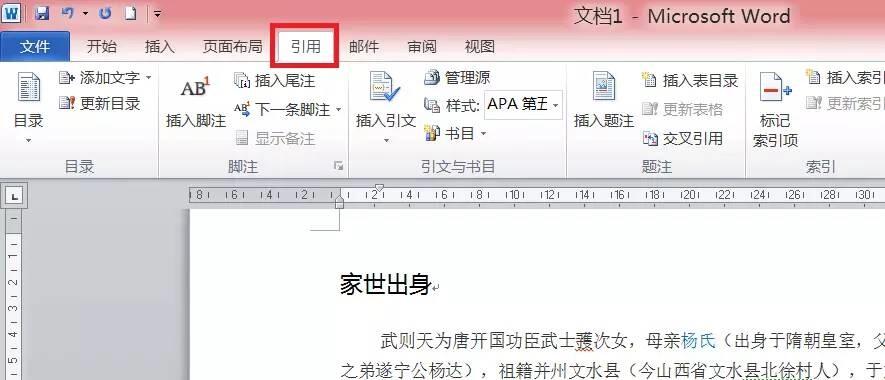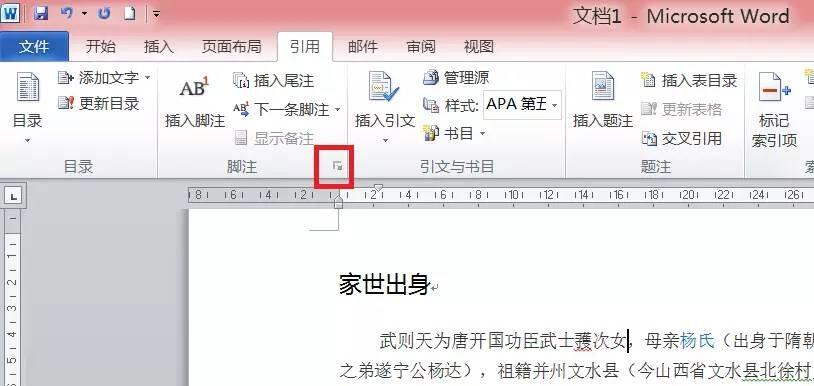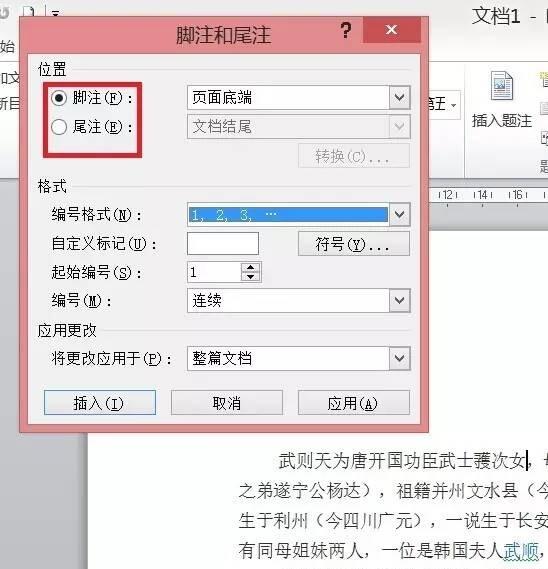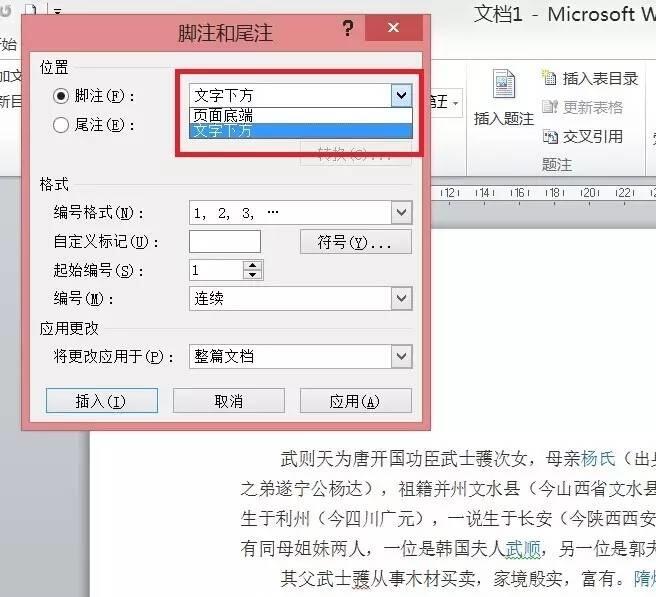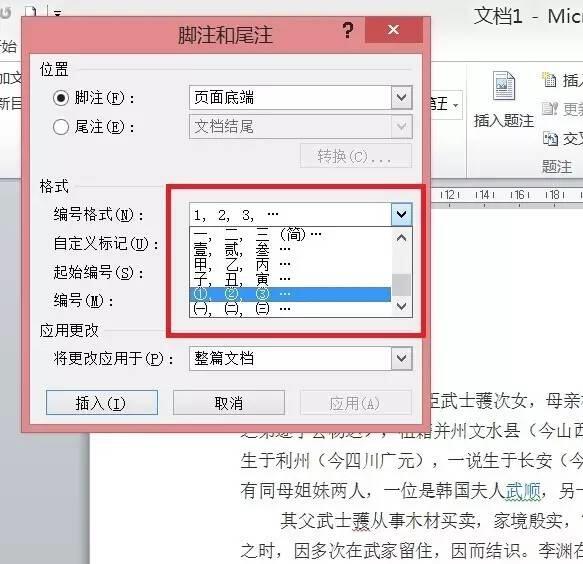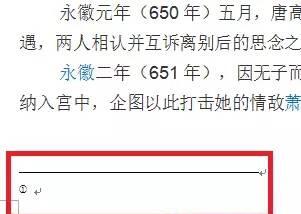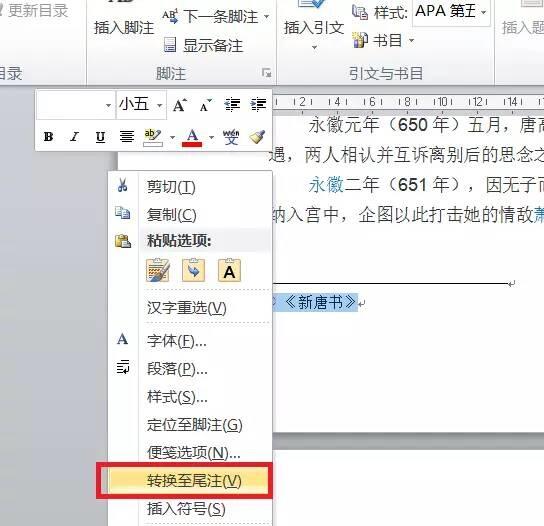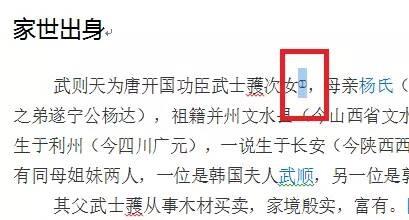word做脚注的两种方法
办公教程导读
收集整理了【word做脚注的两种方法】办公软件教程,小编现在分享给大家,供广大互联网技能从业者学习和参考。文章包含298字,纯文字阅读大概需要1分钟。
办公教程内容图文
2.单击需要添加脚注或尾注处,点击“脚注”栏右下角的小箭头;
3.跳出“脚注和尾注”对话框,在此可选择添加“脚注”或“尾注”;
4.在对话框右侧可选择在“文字下方”或“页面低端”添加脚注;
5.在对话框中还可选择编号格式;
6.点击“插入”便可获得脚注或尾注啦~
要是对添加好的备注不满意怎么办?
1.若是想把脚注换成尾注,只需在脚注处右键,选择“转换至尾注”即可;
2.若是想删去备注,选中并删去文字右上角的备注图标即可。
如果嫌如此操作太麻烦,不需要改动脚注格式直接添加脚注的小伙伴们可以选择使用快捷键。
单击需要添加脚注处,按Ctrl+Alt+F,便可直接添加脚注啦~
办公教程总结
以上是为您收集整理的【word做脚注的两种方法】办公软件教程的全部内容,希望文章能够帮你了解办公软件教程word做脚注的两种方法。
如果觉得办公软件教程内容还不错,欢迎将网站推荐给好友。