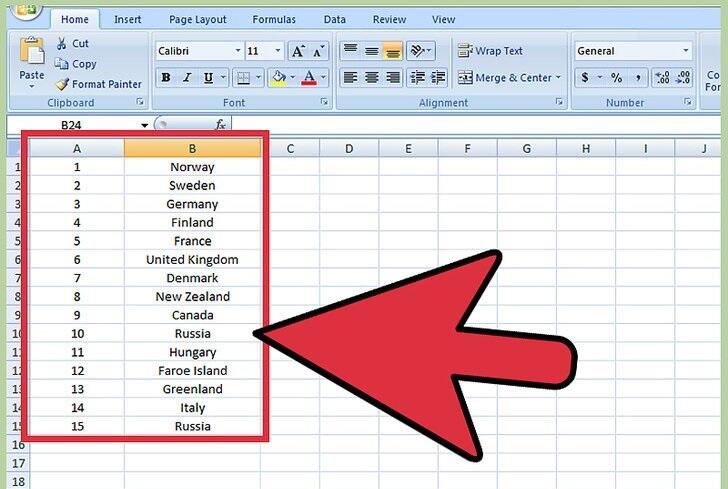如何使用Excel中的查找函数
办公教程导读
收集整理了【如何使用Excel中的查找函数】办公软件教程,小编现在分享给大家,供广大互联网技能从业者学习和参考。文章包含729字,纯文字阅读大概需要2分钟。
办公教程内容图文
本例中,一列数据是数字,另一列是随机字母。
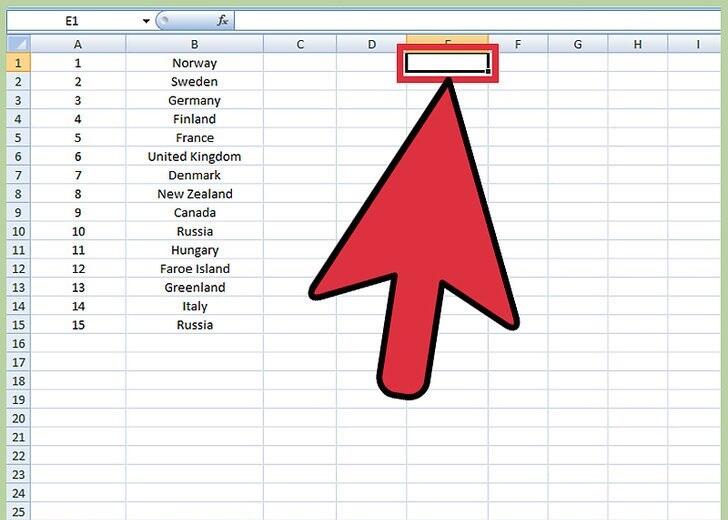
决定供用户选择的单元格,这个单元格中会出现下拉菜单。
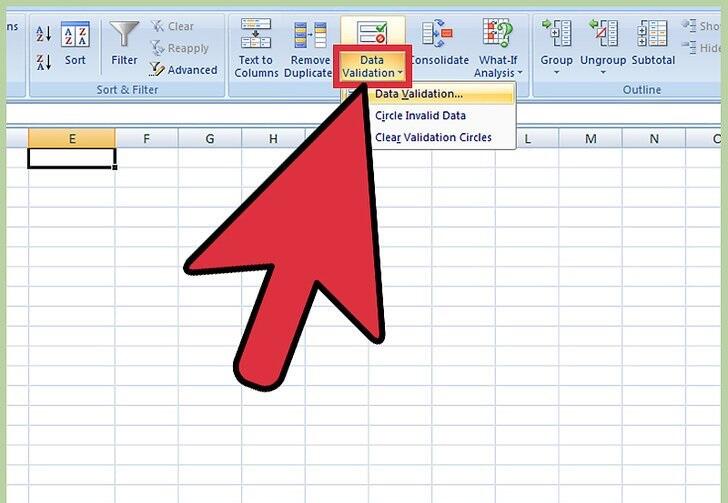
点击这个单元格,它的边框就会变粗,在“数据”标签页中,选择“数据验证”。
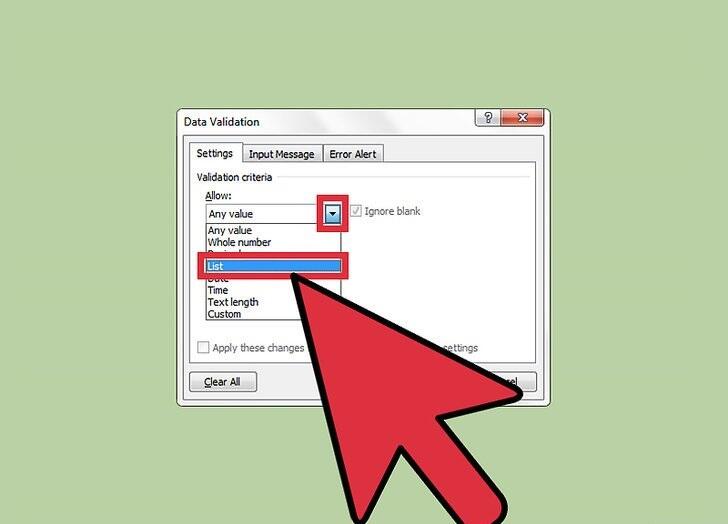
会弹出一个窗口,在“允许”中的列表里,选择“序列”。
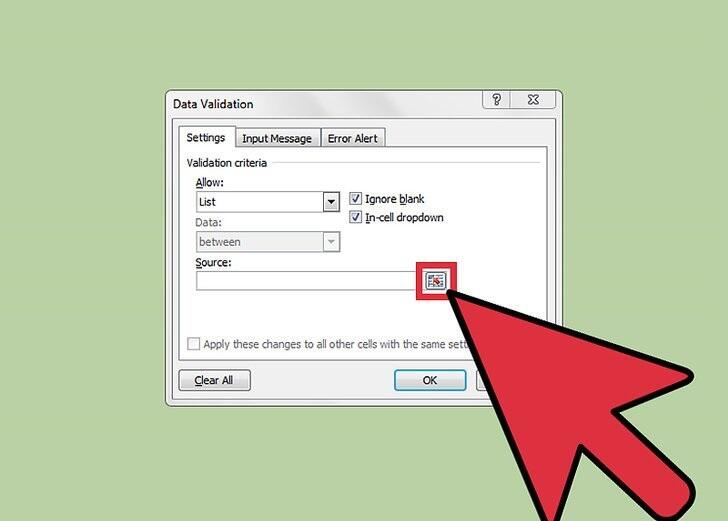
选择数据源,即第一列数据。
点击带有红色箭头的按钮。
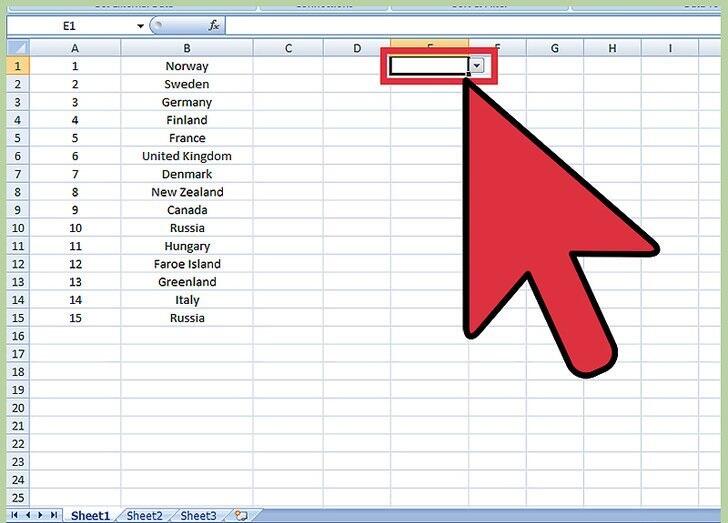
当数据验证窗口出现时,选择第一列数据,按下回车,然后点击“确定”。
现在,在你选择的单元格旁,就出现了一个箭头,点击箭头,就会弹出下拉菜单。
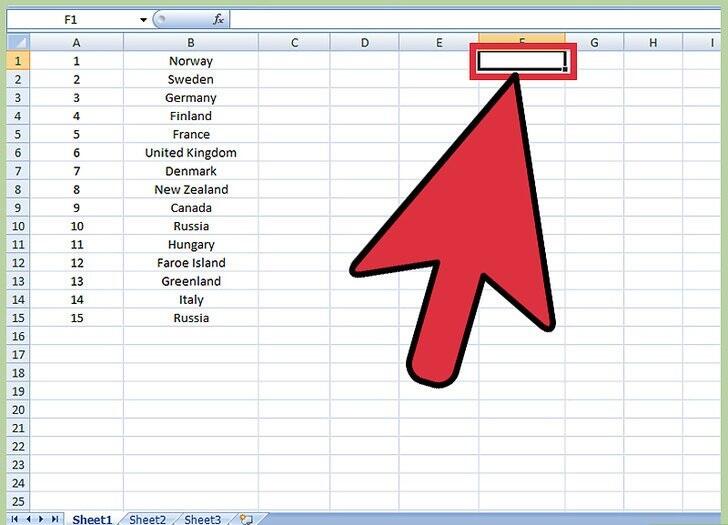
选择用来显示其他信息的另一个单元格。
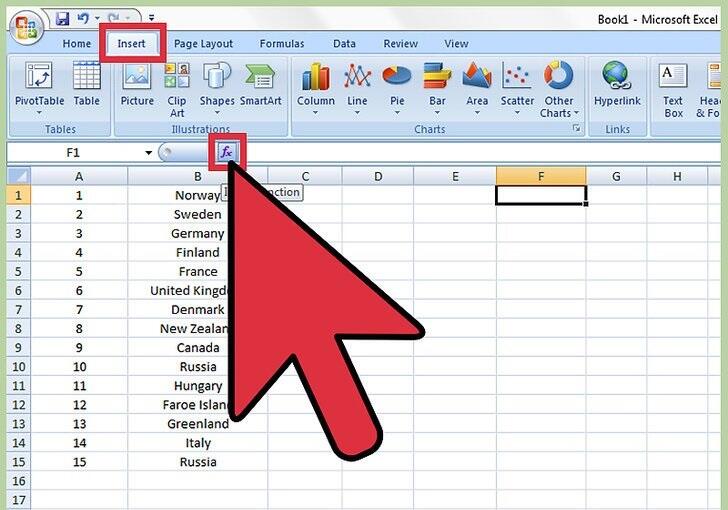
点击“插入”标签,选择“函数”。
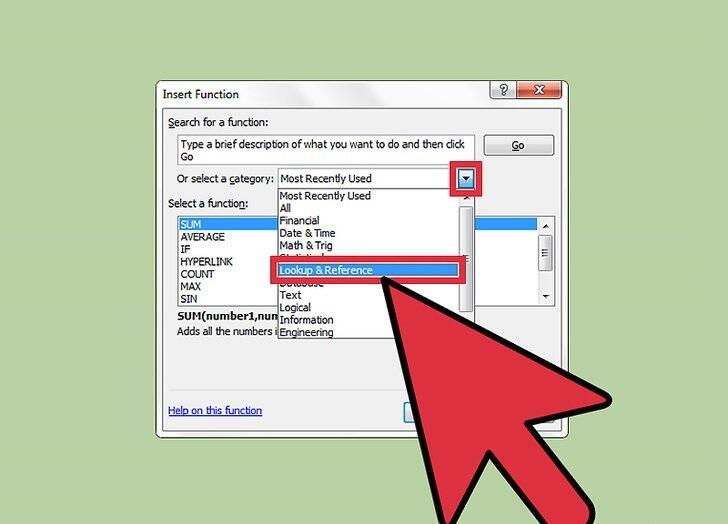
在“类别”菜单中,选择“查找与引用”。
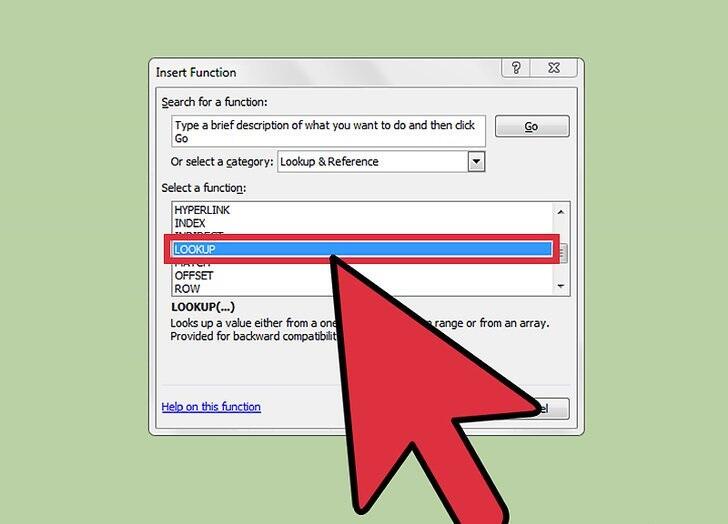
在下面的列表中找到“查找函数(LOOKUP)”,双击它,在弹出的窗口中,点击“确定”。

在“lookup_value”中,选择带有下拉菜单的单元格。

在“Lookup_vector”中,选择第一列数据。
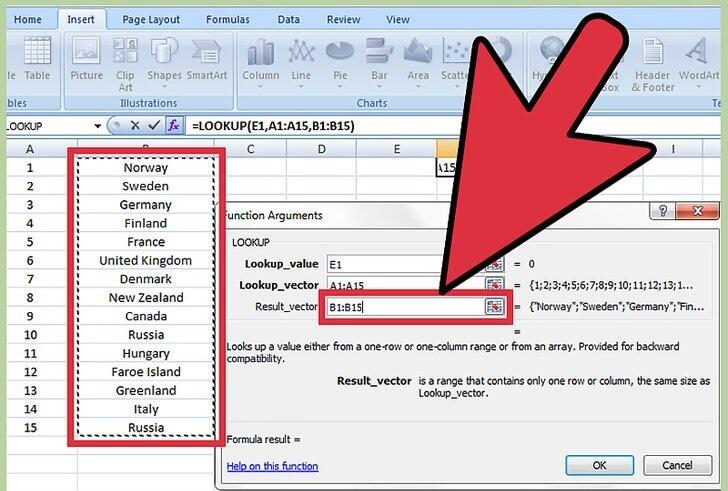
在“Result_vector”中,选择第二列数据。
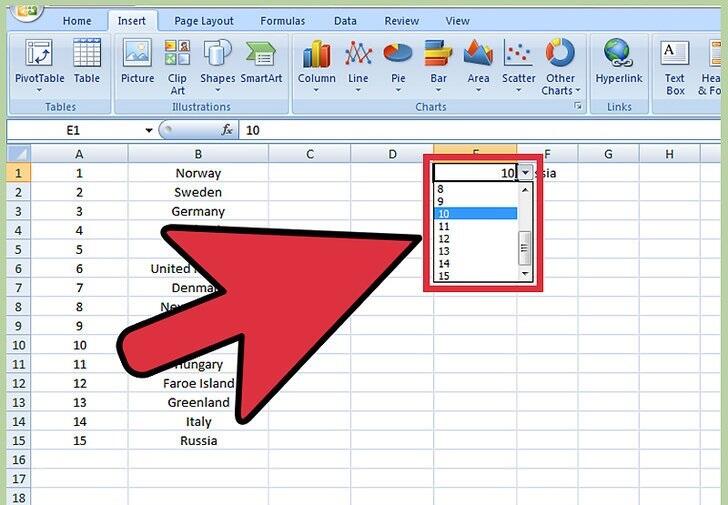
现在,你从下拉菜单中选择任意一个数字,它对应的字母就会出现在另一单元格里。
小提示
在第5步中,要确保勾选了“提供下拉箭头”。
设置完成后,你可以将字体的颜色变成白的,这样列表就能隐藏了。
经常保存,特别是处理很多数据的时候。
如果你想输入搜索的内容,你可以跳过第7步。