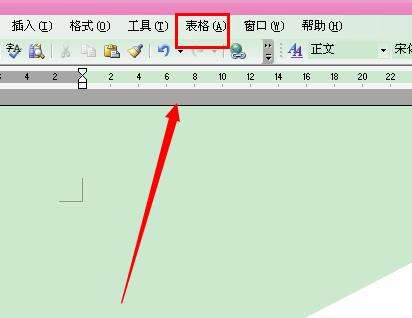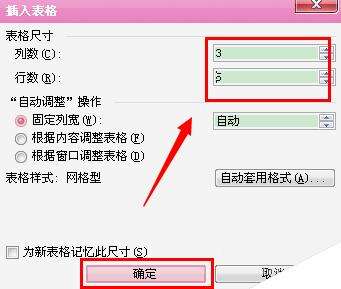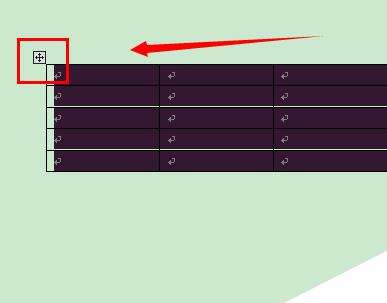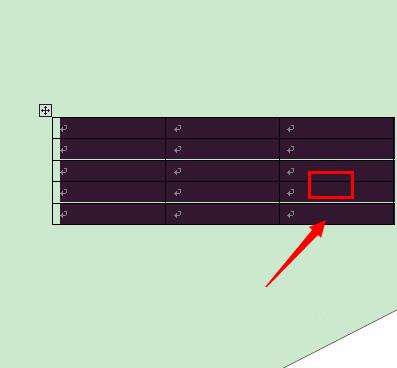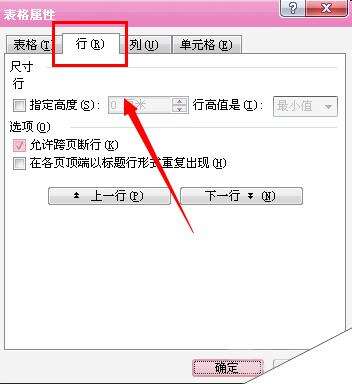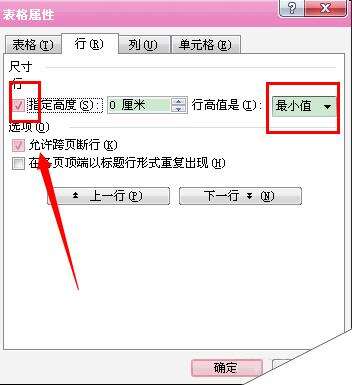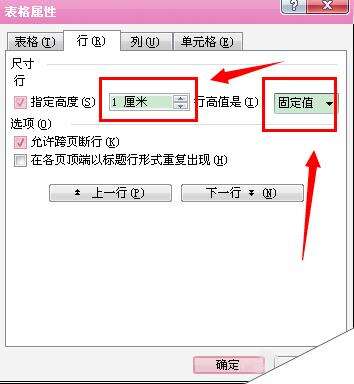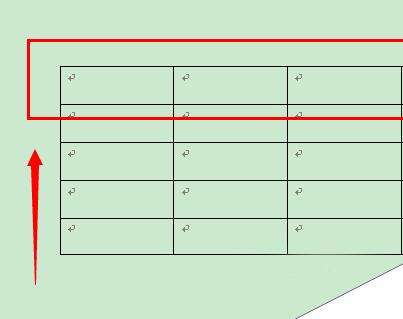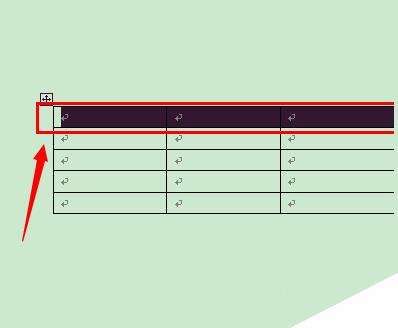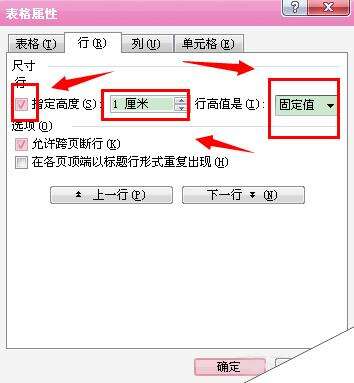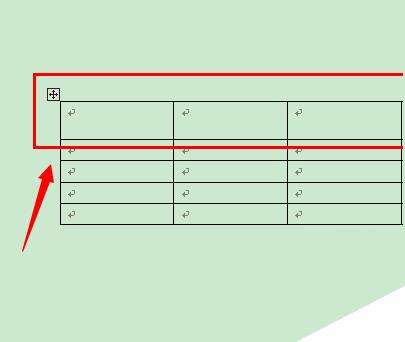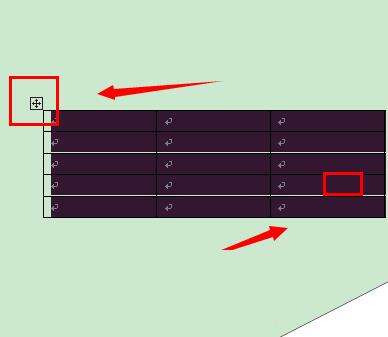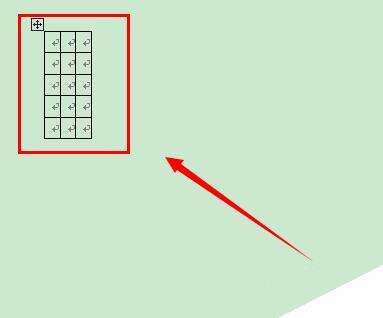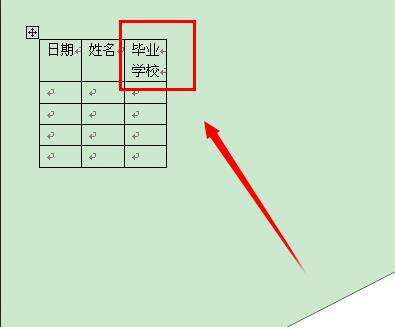Word怎么调整表格的行高呢?
办公教程导读
收集整理了【Word怎么调整表格的行高呢?】办公软件教程,小编现在分享给大家,供广大互联网技能从业者学习和参考。文章包含459字,纯文字阅读大概需要1分钟。
办公教程内容图文
2、选择好行数与列数之后,点击确定。
3、点击田字格,全选表格。
4、鼠标右键点击表格,在出现的显示框中,点击“表格属性”。
5、点击“行”选项。
6、勾选指定高度,默认为最小值。如果想要最小值,在勾选指定高度后,点击确定即可。
7、如果想要设定自己需要的行高,选择“固定值”之后,输入自己想要的行高,再点击确定。
8、完成后,所有的行都按照自己输入的数值相应变宽了。
9、如果只想改变其中一行的行高,将想要做变化的一行选中。
10、调整数值后,点击确定。
11、完成后,只有所选的那一行的行高产生了变化。
自动调整行高
有的时候,想要每一行的行高根据输入的内容而自动变化。首先,全选表格后,鼠标右键点击表格。
选择“自动调整”中的“根据内容调整表格”。表格会自动缩小。
在输入内容之后,行高会根据内容而自动变化。
办公教程总结
以上是为您收集整理的【Word怎么调整表格的行高呢?】办公软件教程的全部内容,希望文章能够帮你了解办公软件教程Word怎么调整表格的行高呢?。
如果觉得办公软件教程内容还不错,欢迎将网站推荐给好友。