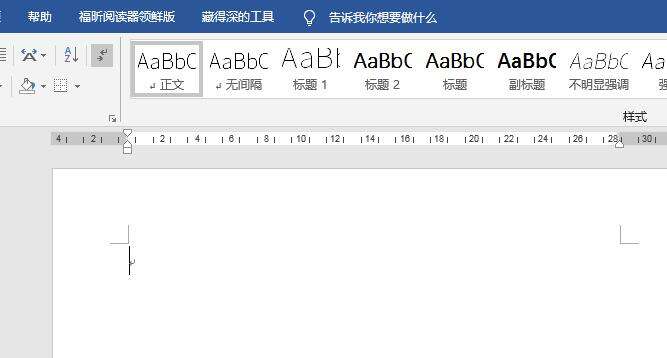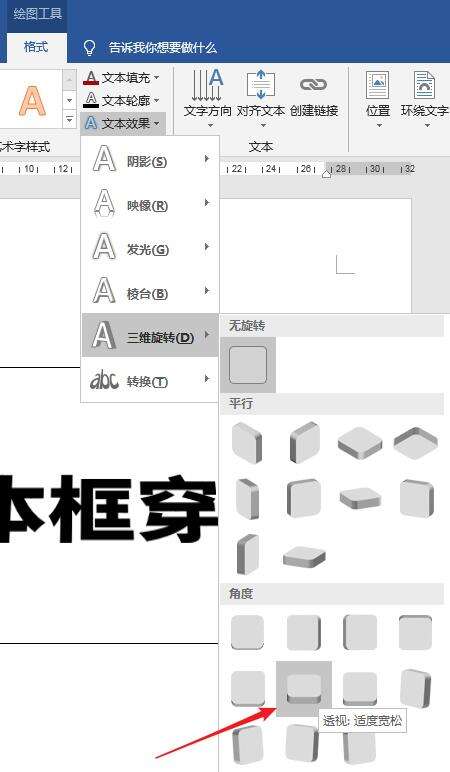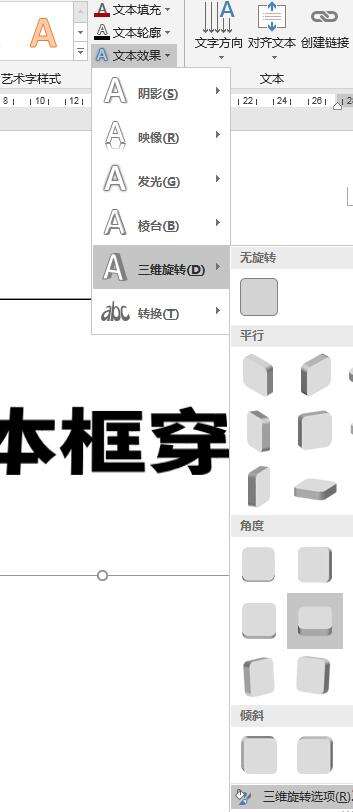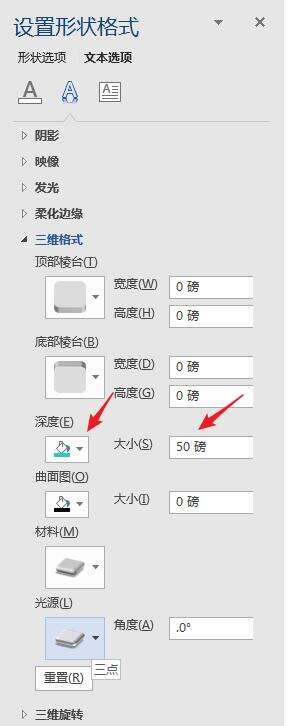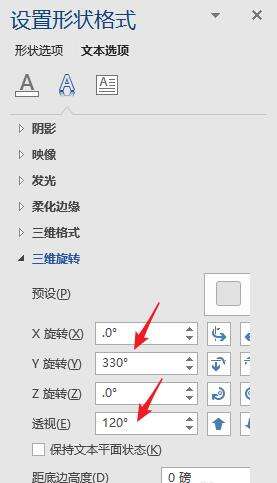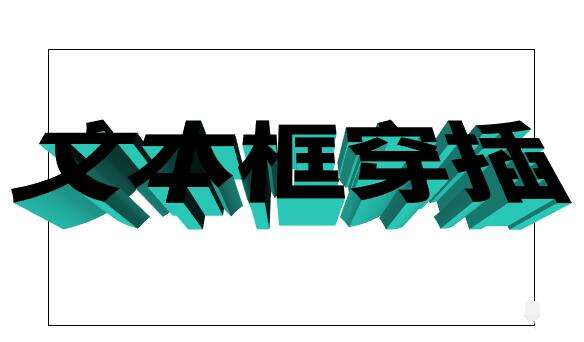word制作立体文字穿插文本框的效果的操作方法
办公教程导读
收集整理了【word制作立体文字穿插文本框的效果的操作方法】办公软件教程,小编现在分享给大家,供广大互联网技能从业者学习和参考。文章包含294字,纯文字阅读大概需要1分钟。
办公教程内容图文
1、打开word,建立空白文档。
2、在文档中插入默认样式的文本框,输入文字。
3、选中文本框,点击【绘图工具】—【格式】—【文本效果】—【三维旋转】—【透视:适度宽松】。
4、这样,文字就有了三维视图效果。
5、继续选中文本框,点击【三维旋转选项】。
6、在右侧打开的设置窗口中,点击【三维格式】,在【深度】中选择一种颜色,并设置深度大小。
7、就得到了立体字效果。
8、然后点击【三维旋转】,在【Y旋转】和【透视】中修改数值。
9、这样,文字就跨越了文本框。
10、最后对文本框边框和文字颜色进行设置,就得到了文字穿插文本框效果,使得文字的三维效果更逼真。
办公教程总结
以上是为您收集整理的【word制作立体文字穿插文本框的效果的操作方法】办公软件教程的全部内容,希望文章能够帮你了解办公软件教程word制作立体文字穿插文本框的效果的操作方法。
如果觉得办公软件教程内容还不错,欢迎将网站推荐给好友。