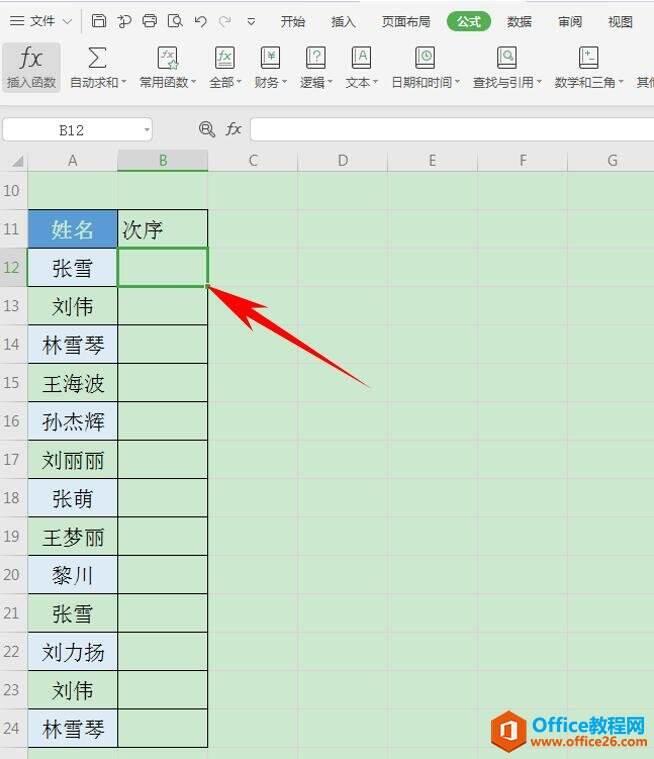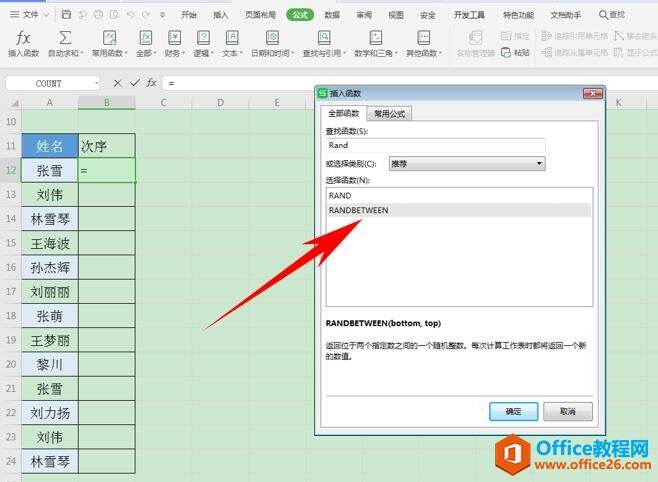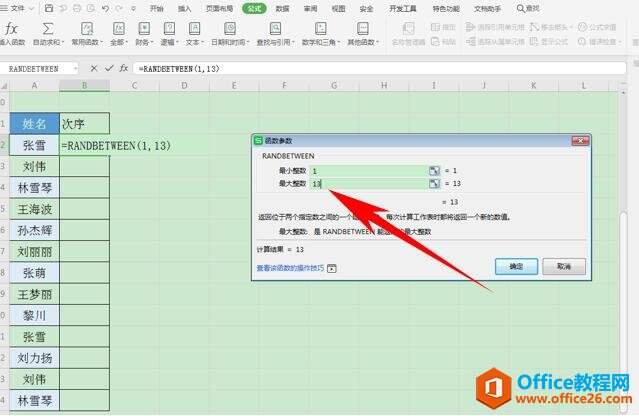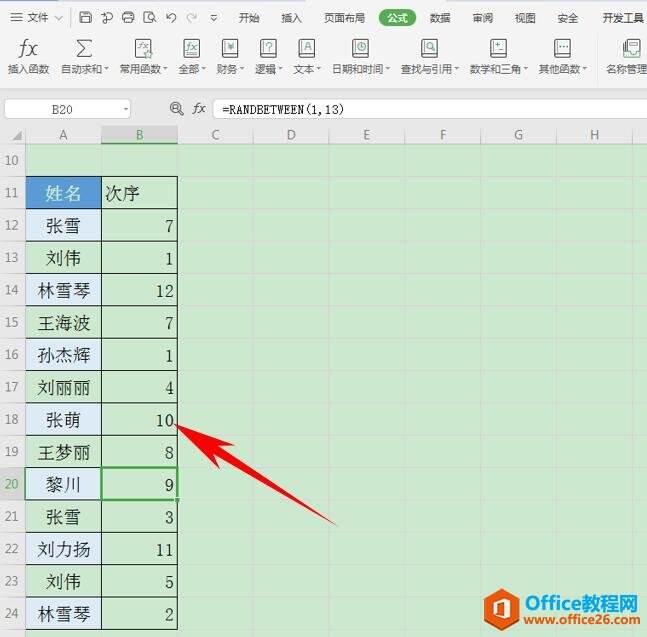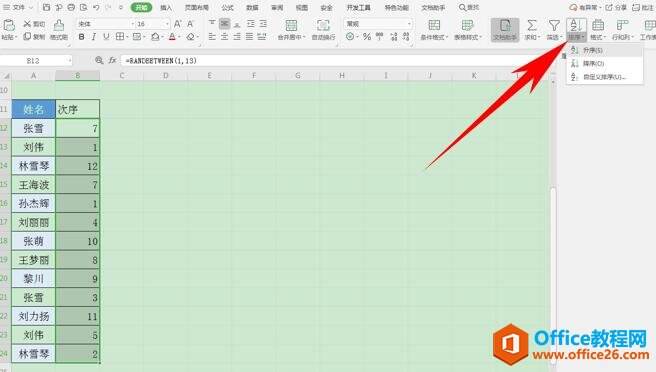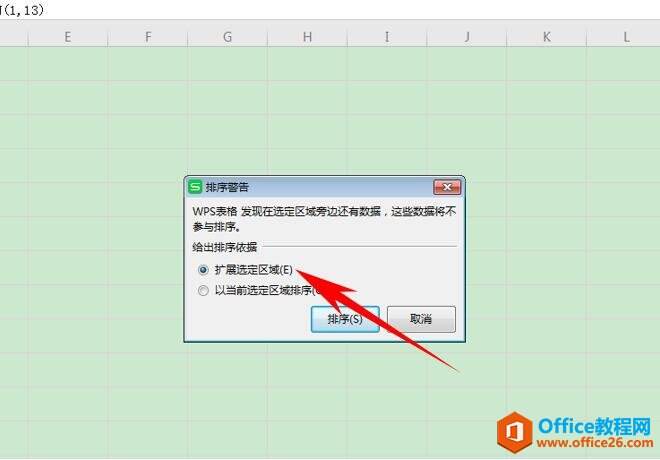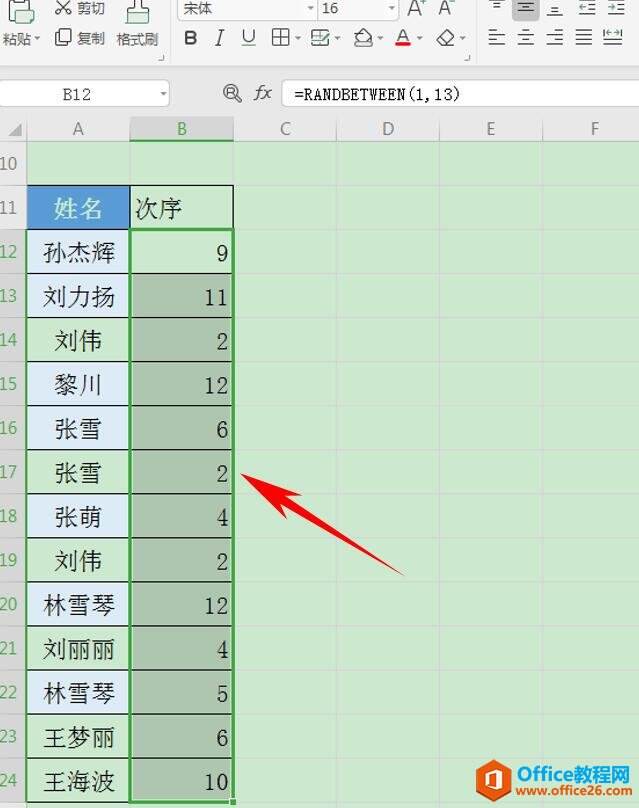WPS excel如何制作面试随机次序表
办公教程导读
收集整理了【WPS excel如何制作面试随机次序表】办公软件教程,小编现在分享给大家,供广大互联网技能从业者学习和参考。文章包含399字,纯文字阅读大概需要1分钟。
办公教程内容图文
弹出插入函数的对话框,输入RAND,选择RANDBETWEEN函数,代表返回位于两个指定数之间的一个随机整数,单击确定:
弹出【函数参数】的对话框,在最小整数里输入1,在最大整数里输入13,单击确定:
单击回车后,下拉单元格填充框,填充整个次序列:
这时,单击工具栏【开始】下的【排序】,在下拉菜单下选择升序:
弹出排序警告,选择扩展选定区域,单击排序:
这时,可以看到人员面试的顺序就已经全部随机打乱了,如下图所示:
办公教程总结
以上是为您收集整理的【WPS excel如何制作面试随机次序表】办公软件教程的全部内容,希望文章能够帮你了解办公软件教程WPS excel如何制作面试随机次序表。
如果觉得办公软件教程内容还不错,欢迎将网站推荐给好友。