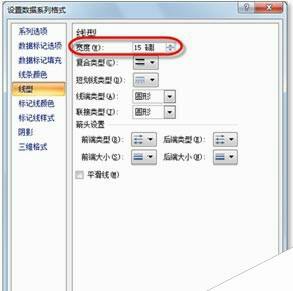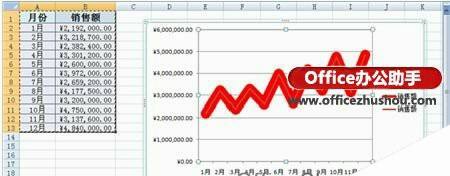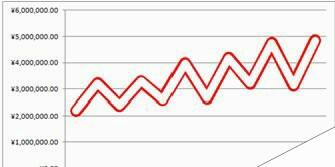Excel中绘制个性化镂空折线图的方法
办公教程导读
收集整理了【Excel中绘制个性化镂空折线图的方法】办公软件教程,小编现在分享给大家,供广大互联网技能从业者学习和参考。文章包含694字,纯文字阅读大概需要1分钟。
办公教程内容图文
图1 创建普通折线图
3、使用鼠标适当调整图表的大小和位置。
4、在图表中,选中“销售额”数据系列,然后按【Ctrl】+【1】组合键,打开“设置数据系列格式”对话框。
5、切换至“线条颜色”选项卡,选中“实线”单选按钮,并在“颜色库”中选择一种醒目的颜色,例如选择“红色”,如图2所示。
图2 更改线条颜色
6、切换至“线型”选项卡,设置“宽度”为“15磅”,如图3所示。
图3 设置线形宽度
7、工作表中,选中数据源所在“A1:B13”单元格区域,按【Ctrl】+【C】组合键复制,然后单击图表任意位置,按【Ctrl】+【V】组合键粘贴,创建新数据系列,此时图表效果如图4所示。
图4 复制粘贴数据源后的图表
8、单击选中图表中刚添加的数据系列,即深红色折线,在“设置数据系列格式”对话框中,仿照“步骤4~5”设置“线条颜色”为“实线”、“白色”,线型宽度为“10磅”。
9、单击【关闭】按钮,关闭对话框。
10、在图表中单击选中图例,按【Delete】键将其删除,至此,一个个性的镂空折线图制作完成,效果如图5所示。
图5 制作完成的镂空折线图
办公教程总结
以上是为您收集整理的【Excel中绘制个性化镂空折线图的方法】办公软件教程的全部内容,希望文章能够帮你了解办公软件教程Excel中绘制个性化镂空折线图的方法。
如果觉得办公软件教程内容还不错,欢迎将网站推荐给好友。