一个案例教你学会Word域在排版中的实际应用
办公教程导读
收集整理了【一个案例教你学会Word域在排版中的实际应用】办公软件教程,小编现在分享给大家,供广大互联网技能从业者学习和参考。文章包含1035字,纯文字阅读大概需要2分钟。
办公教程内容图文
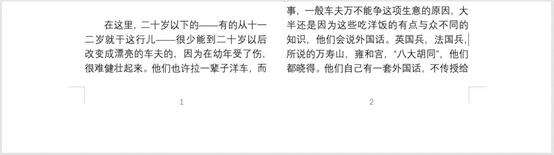
这种双栏页码效果通过Word插入页码功能是无法实现的,因此,我们需要用Word域来完成,下面请看具体操作方法:
(1)打开文档,使用鼠标双击页脚进入页眉页脚状态。然后按【Ctrl+F9】组合键插入域大括号{}。
(2)然后在大括号内输入域代码={page}*2-1,然后直接按【Alt+F9】组合键更新域即得到左栏页码1。
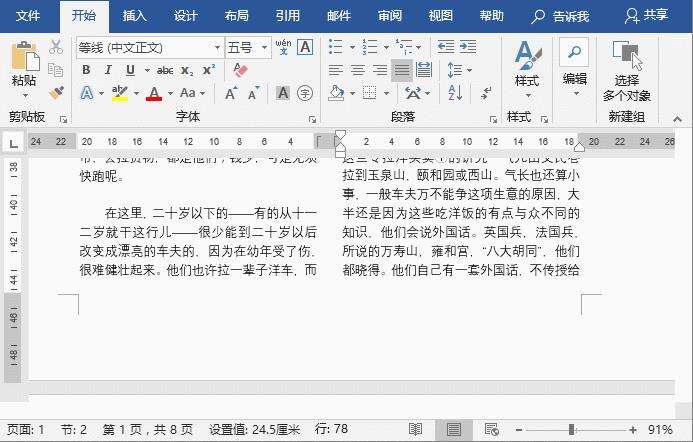
(3)将鼠标光标定位到页脚中间位置,输入域代码{={page}*2},然后按【Alt+F9】组合键更新域即得到右栏页码2。
(4)选择2个页码,点击【开始】-【段落】组中的”居中“按钮,将页码居中显示。
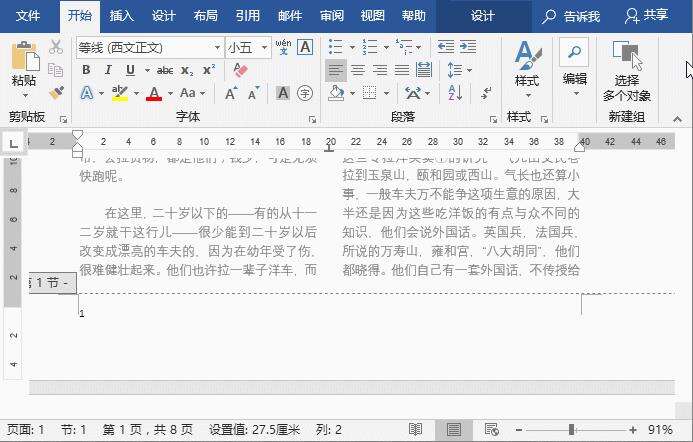
技巧提示:如果要对文档进行分栏,可点击【布局】-【页面设置】-【栏】按钮,在弹出的菜单中选择”两栏“选项。
案例二: 利用Word域,设置「第 N 页/共 N 页」页码
排版文档时,按不同的要求,我们设置的页码也不相同,如果要求页码样式为「第 N 页/共 N 页」的形式,如下图所示。
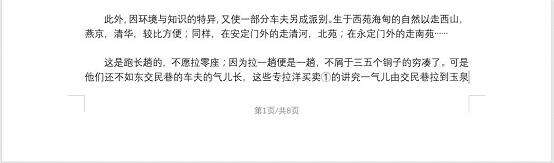
这种页码效果如何实现呢?同样可以用Word域来快速完成,下面请看具体操作方法:
(1)进入页眉页脚,将鼠标光标定位到中间位置,然后输入“第页/共页”。
(2)然后分别单击“第”和“页”、“共”和“页”的中间,按【Ctrl+F9】组合键插入域大括号{}。然后分别在大括号内输入域代码{PAGE} 和 {NUMPAGES},输入完成后,按【Alt + F9】组合键就得到我们想要的样式啦!
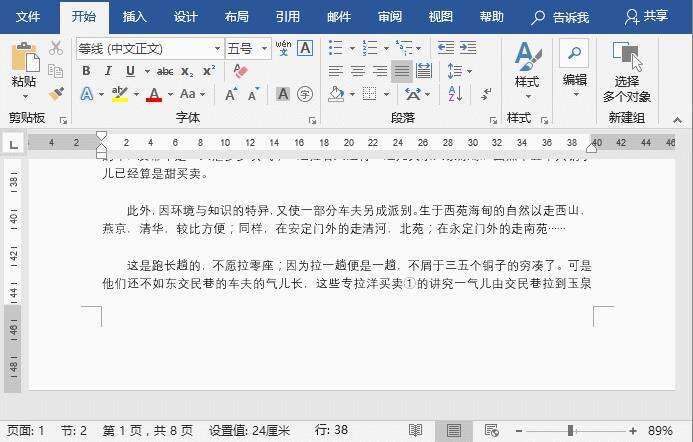
提示:完整域代码为:第{PAGE}页/共 {NUMPAGES}页。
案例三:利用Word域,在页眉中提取章节标题
在一些长文档中,有时会发现每一页的页眉中显示了该章节的标题,如书籍等,如下图所示。
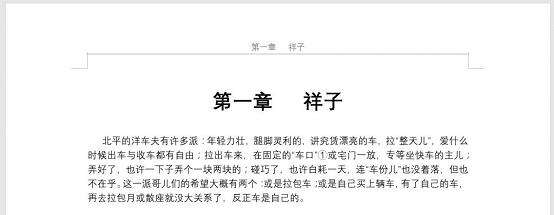
这种页眉效果如何快速实现呢?还是可以利用Word域来完成,下面请看具体操作方法:
进入页眉页脚,打开“域”对话框,在“域名”列表框中选择“StyleRef”域,在“样式名”下拉列表框中选择"标题1 "选项,然后单击“确定”按钮,即可在页眉中自动插入章节标题。
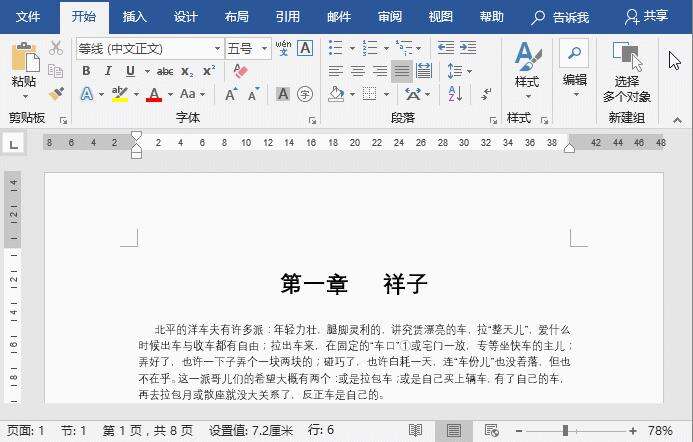
注意:在利用域提取章节标题之前,需要先将章节标题应用标题样式哦!
怎么样,通过以上3个实例你是不是感觉到了域功能的强大。不过,这里因为篇幅有限,介绍的仅仅是域功能的冰山一角,关于更多域功能的应用技巧就交给有心的你去摸索啰!
办公教程总结
以上是为您收集整理的【一个案例教你学会Word域在排版中的实际应用】办公软件教程的全部内容,希望文章能够帮你了解办公软件教程一个案例教你学会Word域在排版中的实际应用。
如果觉得办公软件教程内容还不错,欢迎将网站推荐给好友。