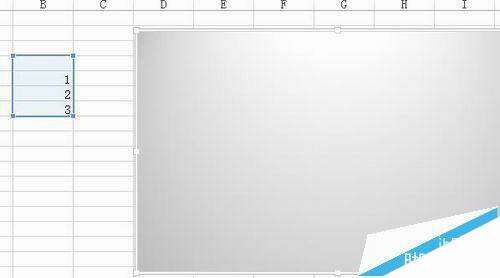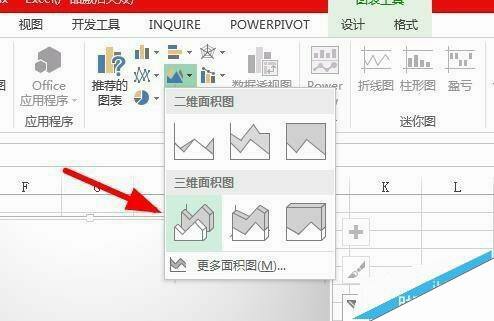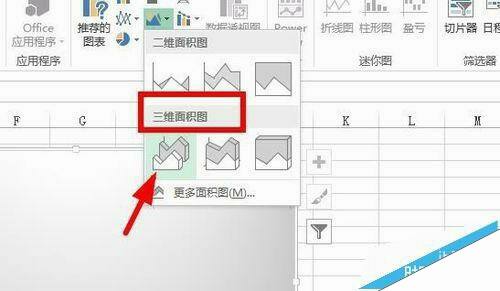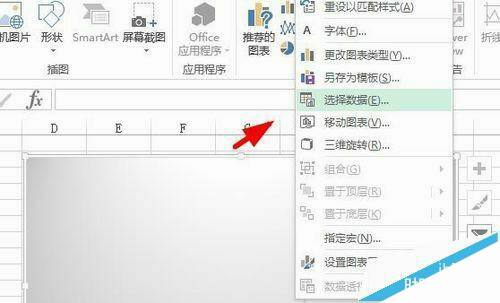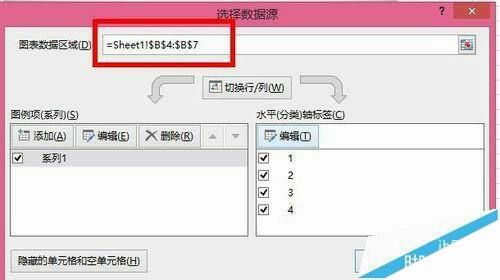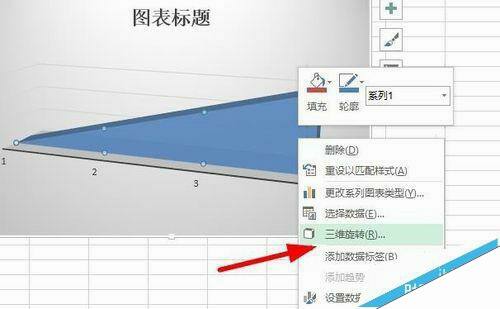Excel怎么旋转三维图表? excel三维图表制作技巧
办公教程导读
收集整理了【Excel怎么旋转三维图表? excel三维图表制作技巧】办公软件教程,小编现在分享给大家,供广大互联网技能从业者学习和参考。文章包含253字,纯文字阅读大概需要1分钟。
办公教程内容图文
2、接着,我们依次点击菜单栏上的【插入】-【图表】,从图表中选择一个图表类型。
3、在图示的案例中,我们选择“三维面积图”,在图示的箭头处单击一下三维图即可。
4、然后我们在三维图上右击,在弹出的下拉框选择【选择数据】。
5、在图表数据区域选择刚才的测试数据,然后单击【确定】。
6、最后,右击三维图,在弹出的菜单框选择【三维旋转】,只需设置绘图区格式即可完成。
办公教程总结
以上是为您收集整理的【Excel怎么旋转三维图表? excel三维图表制作技巧】办公软件教程的全部内容,希望文章能够帮你了解办公软件教程Excel怎么旋转三维图表? excel三维图表制作技巧。
如果觉得办公软件教程内容还不错,欢迎将网站推荐给好友。