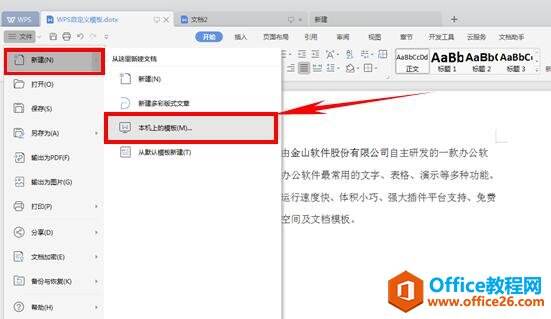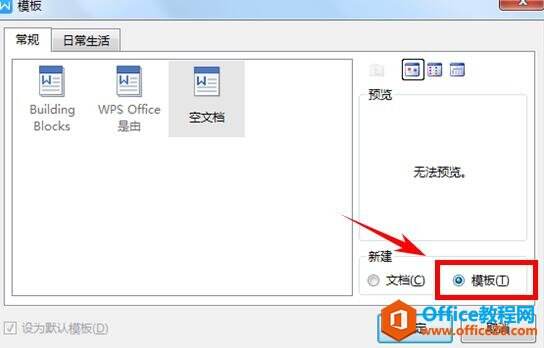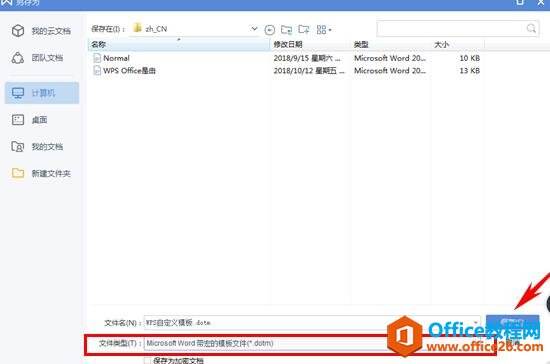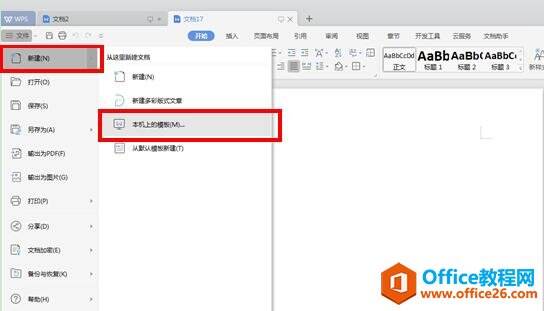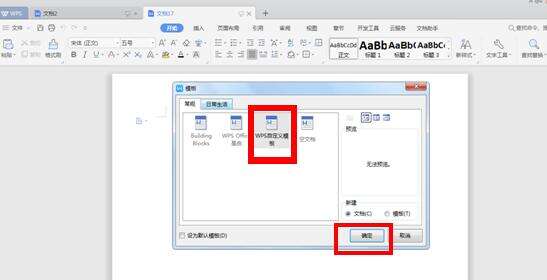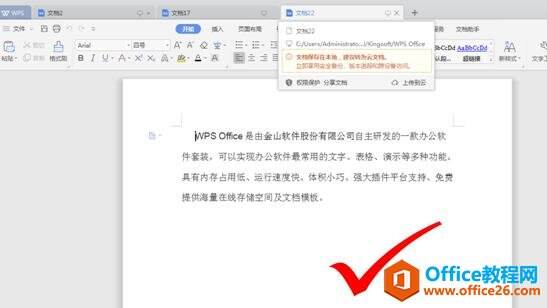WPS word如何制作文字模板
办公教程导读
收集整理了【WPS word如何制作文字模板】办公软件教程,小编现在分享给大家,供广大互联网技能从业者学习和参考。文章包含500字,纯文字阅读大概需要1分钟。
办公教程内容图文
单击后弹出对话框,我们可以看到列表中已经存在历史模板了,那我们想要将文字设置成新模板该怎么操作呢,我们可以看到右下角有模板选项,我们单击小圆圈选中模板,单击确定。
大家可以看到文件名称成了“模板19”.
单击保存按钮,弹出保存路径的对话框,将文件的名称自定义填好,文件类型则选择“Microsoft Word带宏的模板文件(*dotm)”,单击保存。
然后我们就可以新建一个文档试试看了,首先我们新建一个文档,重复上面的步骤,单击工具栏【文件】下的【新建】,选择本机上的模板选项。
在这里弹出的对话框,我们就可以看到刚才保存的名为“WPS自定义模板”的模板了,选中它单击确定。
我们可以看到模板中的文字就完整的体现在新文档中了,批量制作文档需要模板的时候就会给我们带来很大的方便,是不是很简单呢,赶紧学起来吧~
办公教程总结
以上是为您收集整理的【WPS word如何制作文字模板】办公软件教程的全部内容,希望文章能够帮你了解办公软件教程WPS word如何制作文字模板。
如果觉得办公软件教程内容还不错,欢迎将网站推荐给好友。