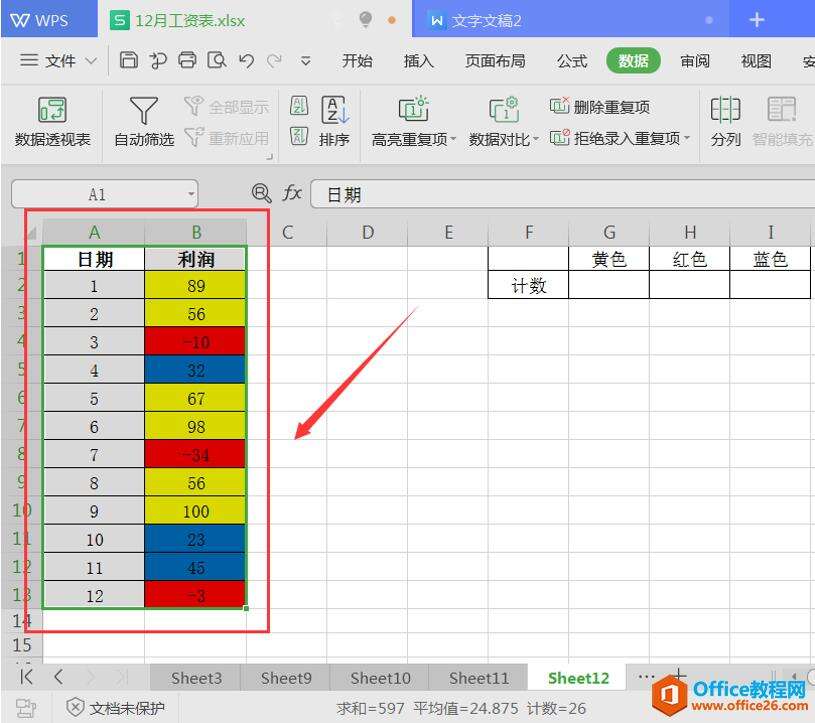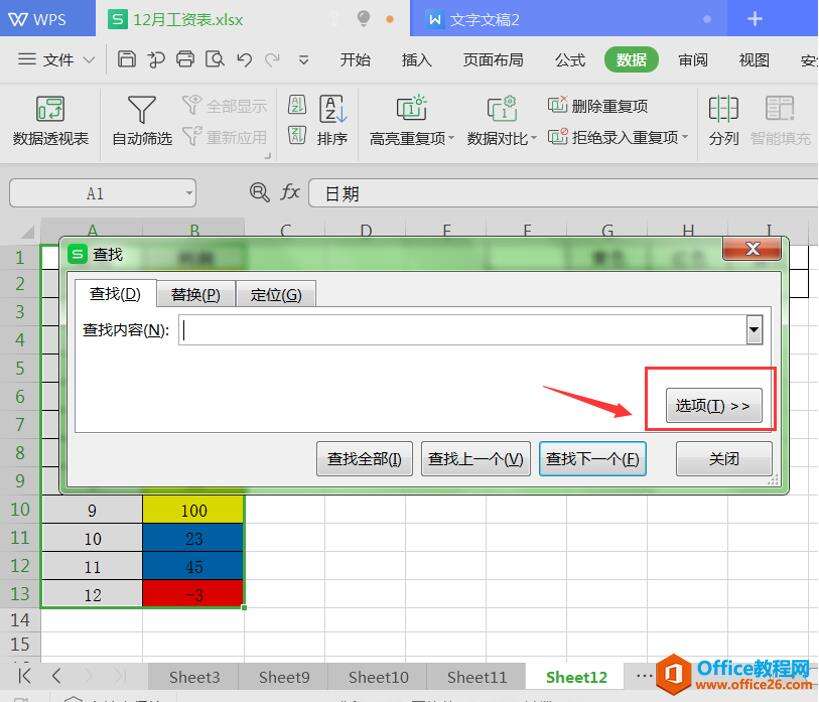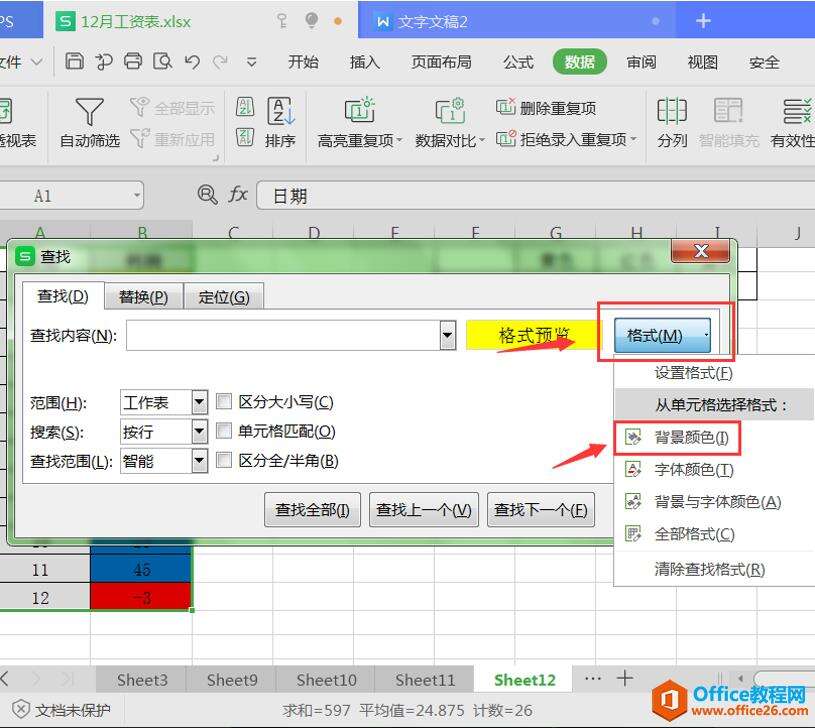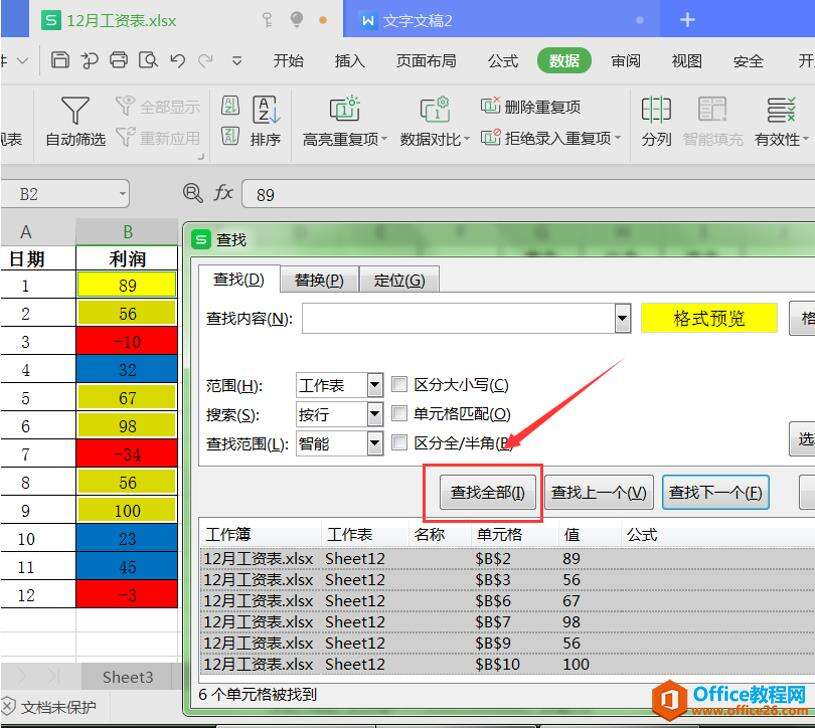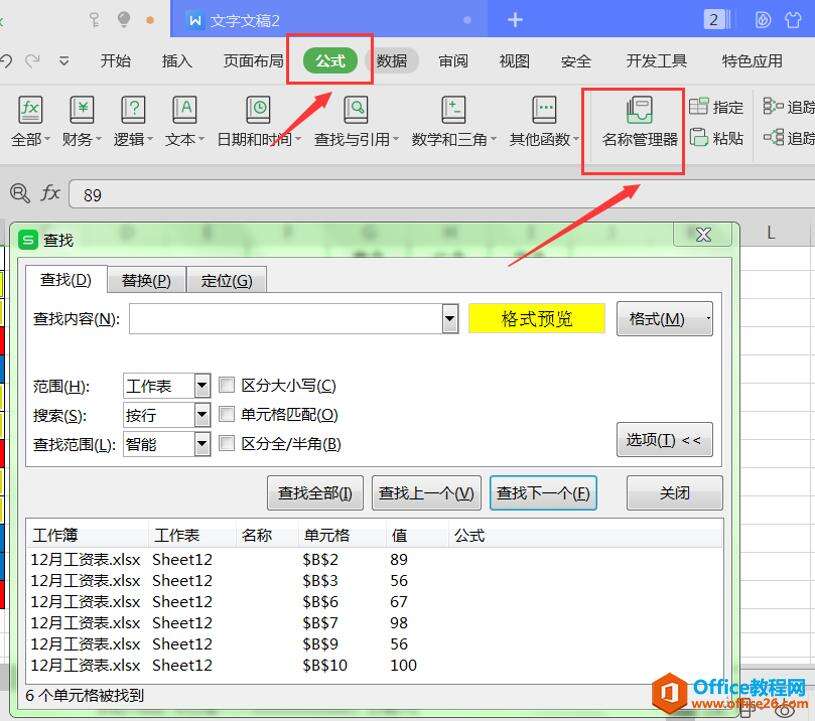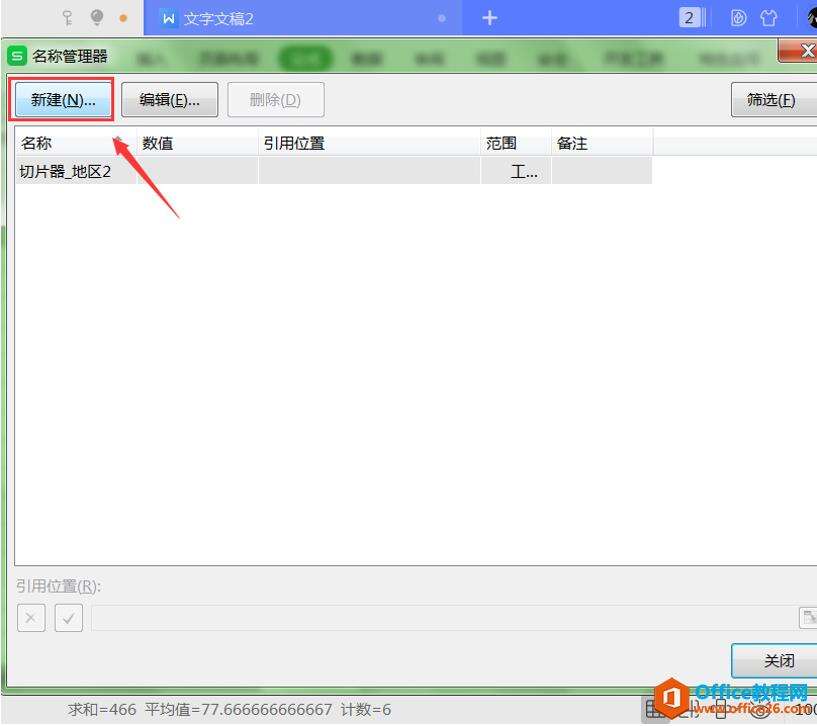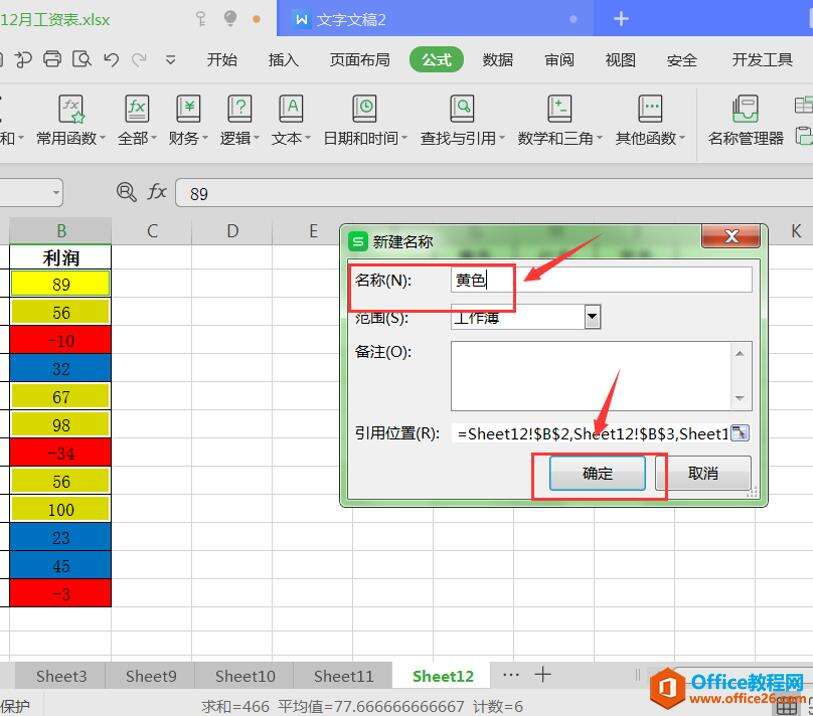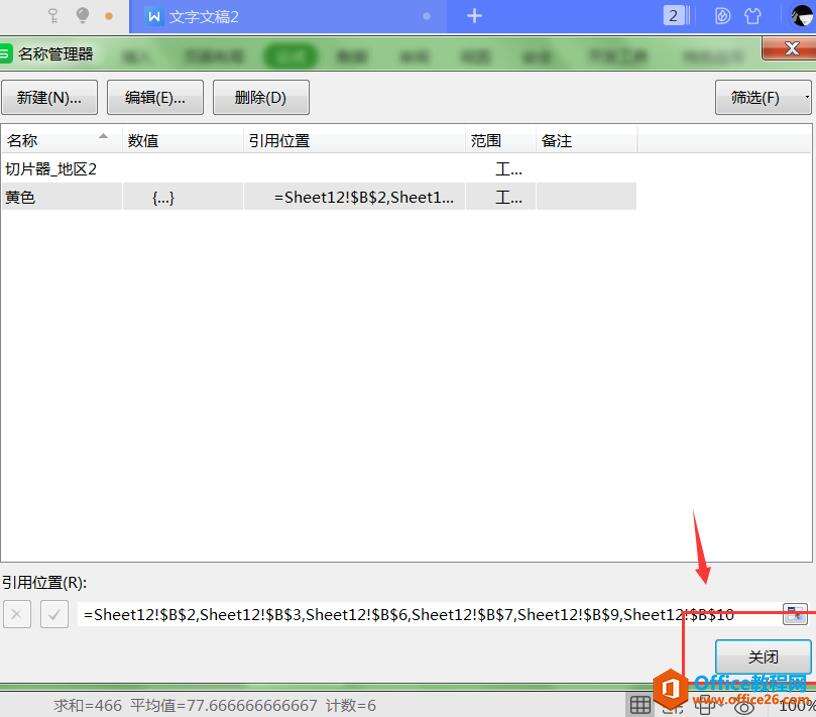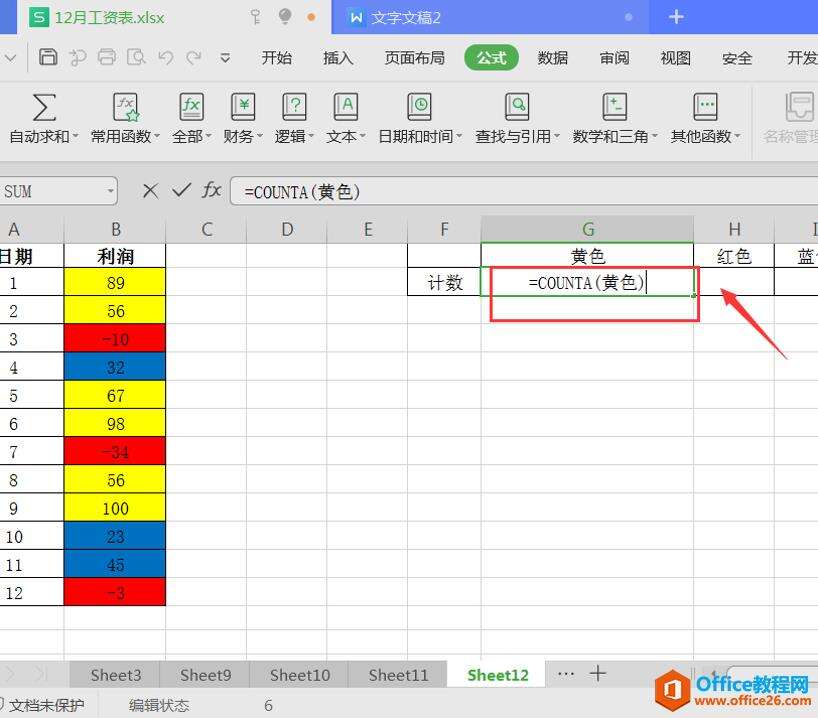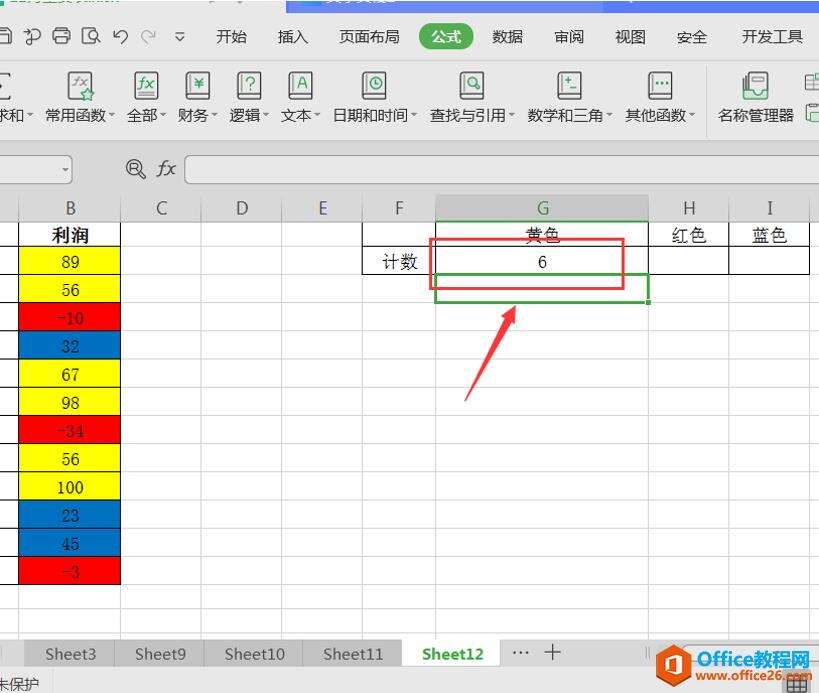WPS Excel表格如何按颜色统计个数
办公教程导读
收集整理了【WPS Excel表格如何按颜色统计个数】办公软件教程,小编现在分享给大家,供广大互联网技能从业者学习和参考。文章包含386字,纯文字阅读大概需要1分钟。
办公教程内容图文
2、然后,我们按“Ctrl+F”组合键,调出查找页面,单击右侧的【选项】按钮;
3、接着,单击【格式】选项,选择【从单元格选择格式】项下的【背景格式】选项,选取我们需要的任一颜色单元格;本次案例选取黄色背景的单元格演示,所以我们选取任一黄色单元格;
4、紧接着,我们选择【查找全部】,按“Ctrl+A”选择所有黄色单元格的数据;
5、然后,点击菜单栏的【工具】,选择【名称管理器】选项,在弹出的名称管理器界面选择【新建】;
6、接着,在弹出的新建名称面板的【名称】处输入“黄色”重新命名,单击【确认】,并在弹出的名称管理界面单击【关闭】;
7、最后,我们在计数单元格输入“COUNTA”函数,参数中输入“黄色”即可:
当我们按“Enter”键确认,就会发现用黄色背景的单元格个数已经全部被统计出来:
办公教程总结
以上是为您收集整理的【WPS Excel表格如何按颜色统计个数】办公软件教程的全部内容,希望文章能够帮你了解办公软件教程WPS Excel表格如何按颜色统计个数。
如果觉得办公软件教程内容还不错,欢迎将网站推荐给好友。