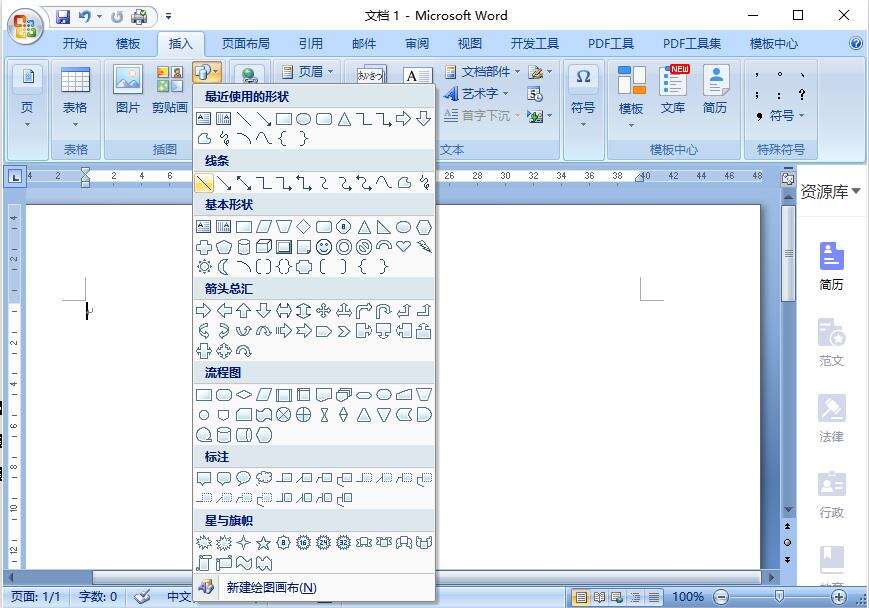word页眉下方分隔线如何设置?word中分隔线的设置方法
办公教程导读
收集整理了【word页眉下方分隔线如何设置?word中分隔线的设置方法】办公软件教程,小编现在分享给大家,供广大互联网技能从业者学习和参考。文章包含588字,纯文字阅读大概需要1分钟。
办公教程内容图文
二、Word中分隔线的设置方法有哪些?
1. 插入菜单中的“图形”选项可以添加简单的水平/垂直分隔线;
2. 可以在页眉/页脚设置选项中自定义复杂的分隔线;
3. 还可以使用表格或绘图来制作更复杂的分隔线。
三、Word中分隔线的好处
1. 能够使文档显得更加整洁美观;
2. 方便读者快速了解文档的主要内容,这样才有信心的去阅读;
3. 能够让文档看起来更有条理、更加凸显重点;
4. 更加醒目,可以清晰地将文档编分成不同的段落,以强调重点,更容易被读者理解和记住。
四、Word中分隔线的具体操作
1.
使用插入菜单中的“图形”选项,首先牢记要在页眉的底部插入表情符号,然后选择“线条”选项,可以在文档中插入各种类型的线条,然后在“设置”选项中调节分隔线的长度、宽度、颜色等;
2.
使用页眉/页脚设置选项,首先打开页眉/页脚视图,然后在“样式”选项下,将边框样式设置为“单一线条”,调节“线条高度”和“线条颜色”可以调整上边框的样式;
3. 使用表格或绘图来插入复杂的分隔线,分别使用表格绘图的工具栏进行分割线的编辑和样式调整,可以更加精准地编辑一些复杂的分割线。
办公教程总结
以上是为您收集整理的【word页眉下方分隔线如何设置?word中分隔线的设置方法】办公软件教程的全部内容,希望文章能够帮你了解办公软件教程word页眉下方分隔线如何设置?word中分隔线的设置方法。
如果觉得办公软件教程内容还不错,欢迎将网站推荐给好友。