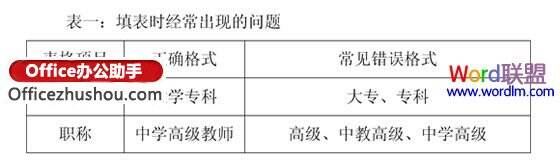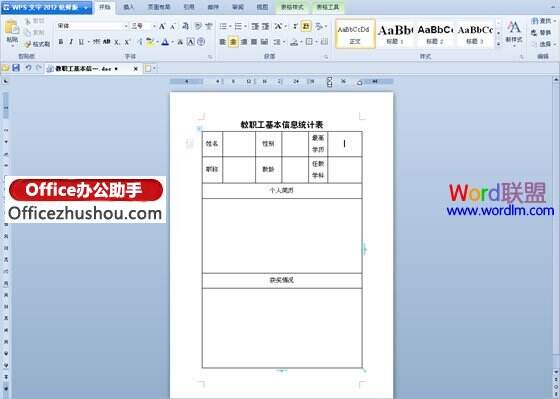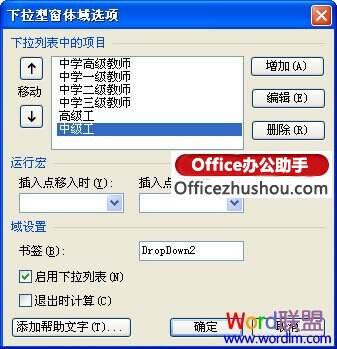WPS窗体工具解决表格规范化填写的难题
办公教程导读
收集整理了【WPS窗体工具解决表格规范化填写的难题】办公软件教程,小编现在分享给大家,供广大互联网技能从业者学习和参考。文章包含744字,纯文字阅读大概需要2分钟。
办公教程内容图文
1、完成空白表格的制作(如图1)以后,将光标定位在“最高学历”右侧的单元格内,单击“插入”菜单下“窗体”功能区里的“下拉型窗体域”按钮(如图2),在单元格里会出现一个灰色的长方形(如图3)。
2、双击灰色长方形,在弹出的“下拉型窗体域选项”对话框里,单击右侧的“增加”按钮(如图4),会出现一个黑色的文本框,输入“硕士研究生”(如图5)以后,再次单击右侧的“增加”按钮,在新出现的文本框里输入“大学本科”,结合单位实际情况重复上述操作,增加“大学专科”、“中专”、“高中”等选项(如图6)以后,单击“确定”按钮关闭对话框。
3、将光标定位在“职称”右侧的单元格内,按照上面的操作插入一个新的下拉型窗体域,并为其增加“中学高级教师”、“中学一级教师”、“中学二级教师”、“中学三级教师”、“高级工”等选项(如图7)。
4、重复上面的操作,在相关单元格里插入下拉型窗体域并为其增加所需的选项(如图8)。
5、完成“姓名”、“性别”等普通单元格中内容的输入以后,单击“窗体”功能区里的“保护窗体”按钮(如图9),用鼠标单击下拉型窗体域,在弹出的下拉列表里单击所需的选项(如图10),即可完成单元格内容的填写(如图11),打印预览效果如图12。
利用窗体工具,我们不但解决了表格规范化填写的难题,而且节约了填表时间,可谓一举两得,和谐共赢!
更多相关阅读
利用WPS文字里的窗体工具解决表格填写不规范问题
办公教程总结
以上是为您收集整理的【WPS窗体工具解决表格规范化填写的难题】办公软件教程的全部内容,希望文章能够帮你了解办公软件教程WPS窗体工具解决表格规范化填写的难题。
如果觉得办公软件教程内容还不错,欢迎将网站推荐给好友。