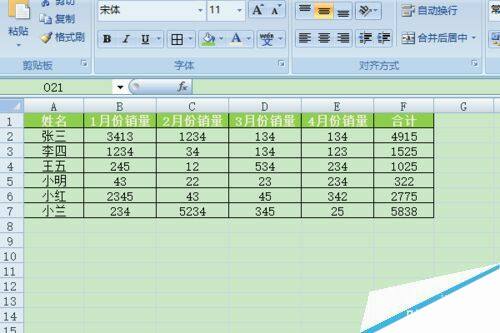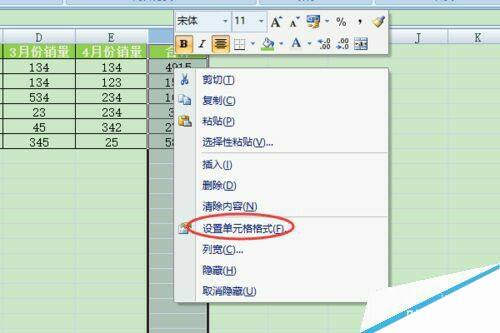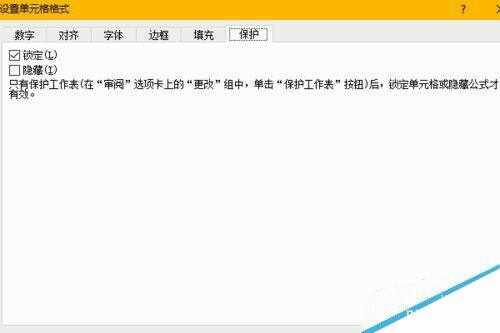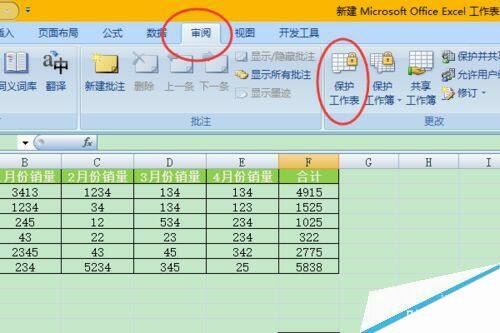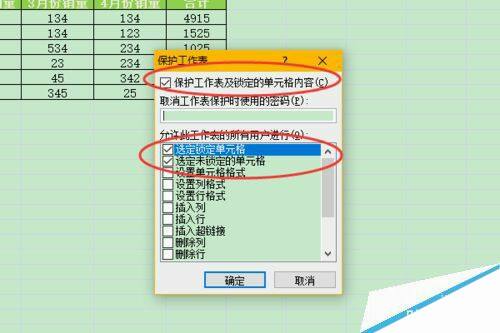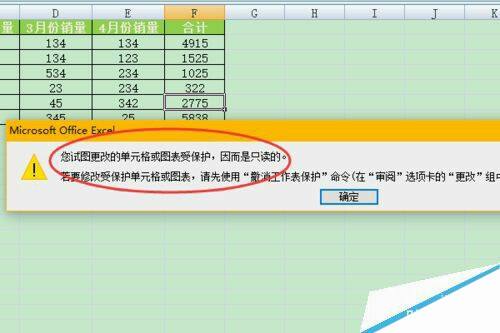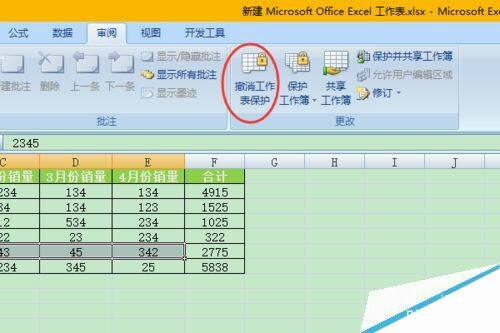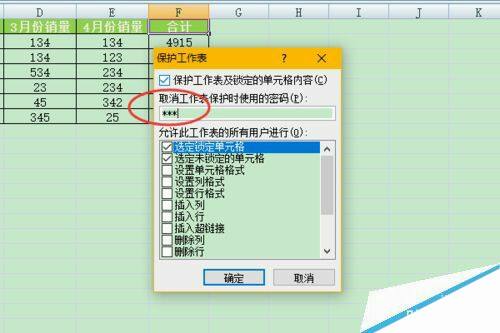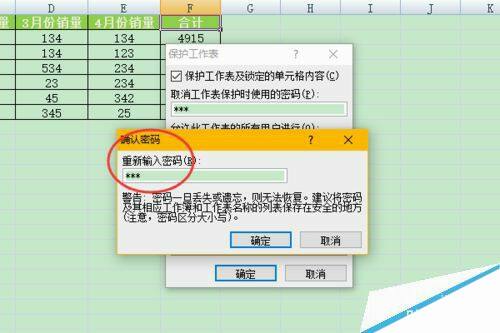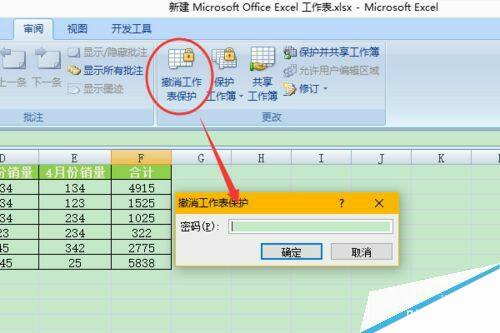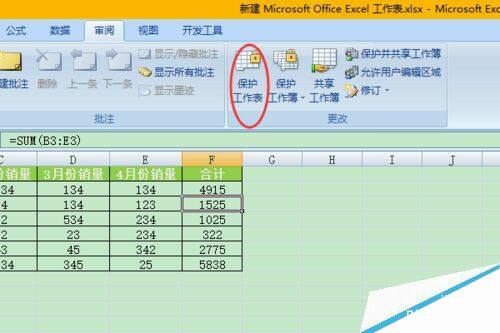excel表格怎么保护不可编辑?
办公教程导读
收集整理了【excel表格怎么保护不可编辑?】办公软件教程,小编现在分享给大家,供广大互联网技能从业者学习和参考。文章包含547字,纯文字阅读大概需要1分钟。
办公教程内容图文
2、合计一列使用公式sum对前面的销量进行了求和,所以合计这一列我们不希望用户进行编辑,首先选中这一列数据,右击,选中设置单元格格式。
3、我们需要确认的是这一列单元格是锁定的,在设置单元格格式窗口中,最后一个页签“保护”,看看锁定前面是否打勾(默认是打上的)。
按照操作,Ctrl+A对所有单元格取消锁定,并重新锁定求和列。
4、在审阅选项卡,找到更改组中的保护工作表按钮。
5、单击保护工作表按钮,弹出保护工作表对话框,勾选上保护工作表及锁定单元格内容。这些都是默认设置,直接确定即可。
6、完成上面设置之后,我们编辑一下合计列看看效果。excel提示,您视图更改的单元格或者图标受保护,因而是只读的。
7、如果我们想重新编辑我们锁定的单元格怎么办呢,我们可以看到原来保护工作表按钮已经变成“撤销工作表保护”。
8、这样的设置虽然保护了工作表中锁定单元格的内容,但是任何人都可以撤销工作表保护,着怎么办呢,我们可以设置密码,组织撤销保护。
9、设置密码后,确定,会弹出确认密码对话框,重新输入刚刚设置的密码,确定即可。
10、这时如果我们再撤销工作表保护,看看会怎么样。
11、撤销工作表保护之后,我们就可以正常编辑了,如果还要保护需要重新设置。
办公教程总结
以上是为您收集整理的【excel表格怎么保护不可编辑?】办公软件教程的全部内容,希望文章能够帮你了解办公软件教程excel表格怎么保护不可编辑?。
如果觉得办公软件教程内容还不错,欢迎将网站推荐给好友。