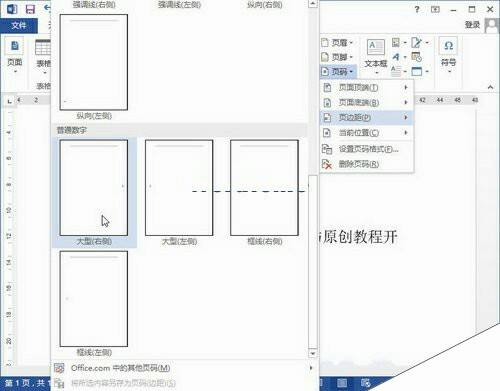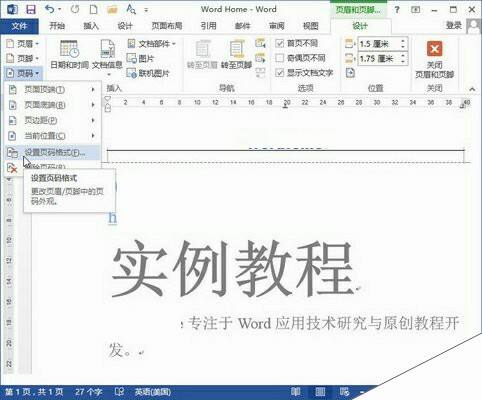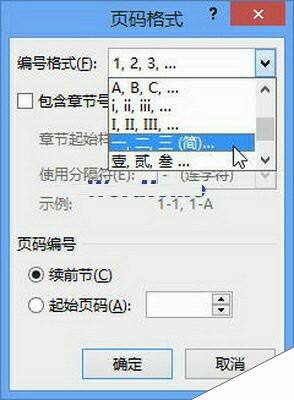word2013插入纵向中文页码(word2013页码设置)
办公教程导读
收集整理了【word2013插入纵向中文页码(word2013页码设置)】办公软件教程,小编现在分享给大家,供广大互联网技能从业者学习和参考。文章包含447字,纯文字阅读大概需要1分钟。
办公教程内容图文
第2步,打开“页眉和页脚工具”功能区,在“页眉和页脚”分组中单击“页码”按钮,并在打开的菜单中选择“设置页码格式”选项,如图2013080217所示。
第3步,在打开的“页码格式”对话框中,单击“编号格式”下拉三角按钮。在编号格式下拉列表中选中“一、二、三(简)……”选项,并单击“确定”按钮,如图2013080218所示。
第4步,返回页眉和页脚编辑状态,拖动页码文本框的控制点,以减小其宽度,并增大其高度,使页码格式实现纵排,如图2013080219所示。
办公教程总结
以上是为您收集整理的【word2013插入纵向中文页码(word2013页码设置)】办公软件教程的全部内容,希望文章能够帮你了解办公软件教程word2013插入纵向中文页码(word2013页码设置)。
如果觉得办公软件教程内容还不错,欢迎将网站推荐给好友。