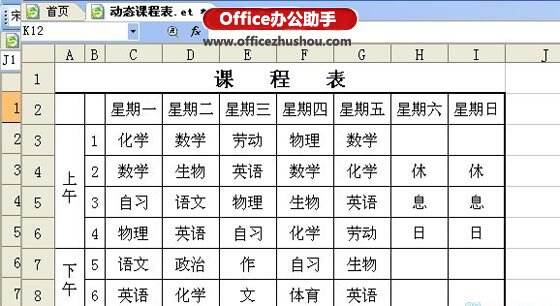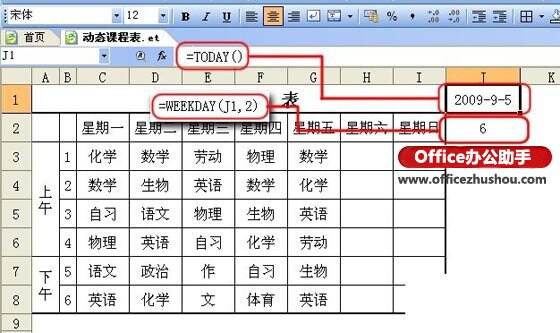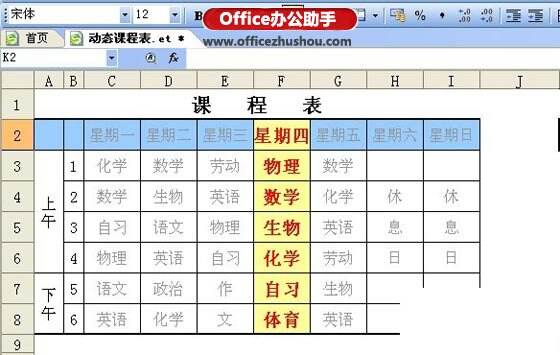使用WPS制作动态课程表的方法
办公教程导读
收集整理了【使用WPS制作动态课程表的方法】办公软件教程,小编现在分享给大家,供广大互联网技能从业者学习和参考。文章包含862字,纯文字阅读大概需要2分钟。
办公教程内容图文
2、获取当前日期:在J1单元格中输入公式“=TODAY()”(仅输入引号内的内容,以下同)。公式说明:该函数返回系统当前日期。
3、获取当前日期是星期几:在J2单元格中输入公式“=WEEKDAY(B9,2)”。
公式说明:该函数返回指定日期为星期几,使用格式是WEEKDAY(serial_number,return_type),serial_number是指定日期,本例引用J1单元格,即当前日期。return_type是确定返回值类型的数字。详细如下:
4、设置显示格式:将所有单元格填充为白色。将J1、J2单元格文字颜色设置为白色。将A1-I1单元格填充为淡蓝色。将C2-I8单元格文字颜色设置为灰色。
5、设置条件格式:选择C2到C8单元格,选择“格式|条件格式”菜单项,打开“条件格式”对话框。从“条件1(1)”下拉列表框中选择“公式”①,在其右边的框内输入“=$J$2=1”(数字1表示星期一)②,单击“格式”按钮③。
此时开“单元格格式”对话框,设置文字的“字型”①“字号”②“颜色”③(如图5)。单击“图案”选项卡,设置单元格底纹颜色。
选择D2-D8单元格,按上述方法对星期二的内容设置条件格式,注意此时条件公式应为“=$J$2=2”(后面的数字2表示星期二)。依此类推,设置完每一天的条件格式。
好了,打开这这个课程表看看吧。最终效果。
本文已经收录至:WPS演示课件制作教程
更多相关阅读
使用WPS制作成语填空课件
WPS演示制作课件教程:修改图形
使用WPS制作课后练习题课件的方法
使用WPS制作密码键盘的方法
WPS演示制作课件教程:记录、演绎围棋对局进程教程
办公教程总结
以上是为您收集整理的【使用WPS制作动态课程表的方法】办公软件教程的全部内容,希望文章能够帮你了解办公软件教程使用WPS制作动态课程表的方法。
如果觉得办公软件教程内容还不错,欢迎将网站推荐给好友。