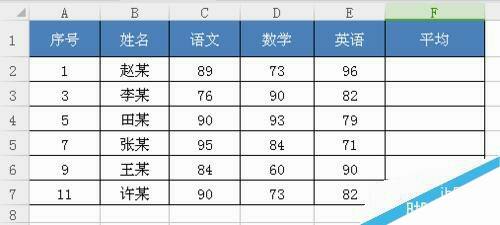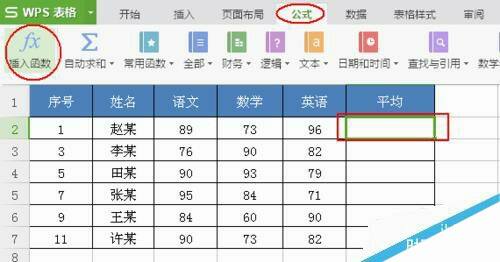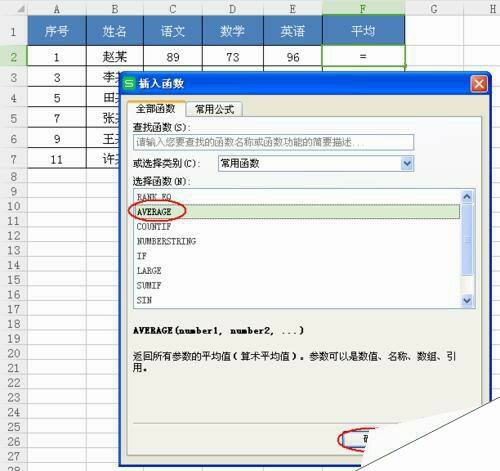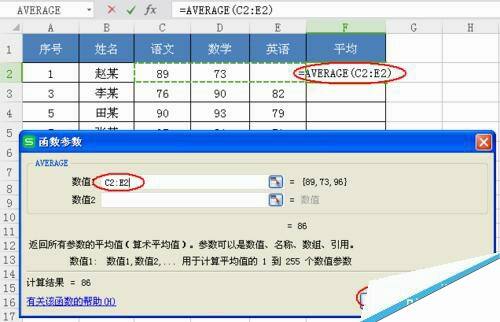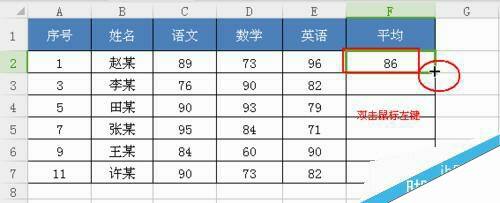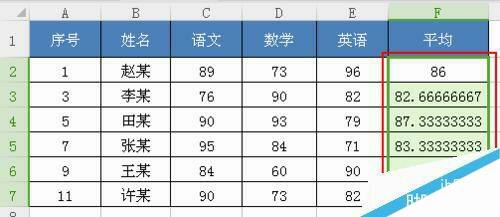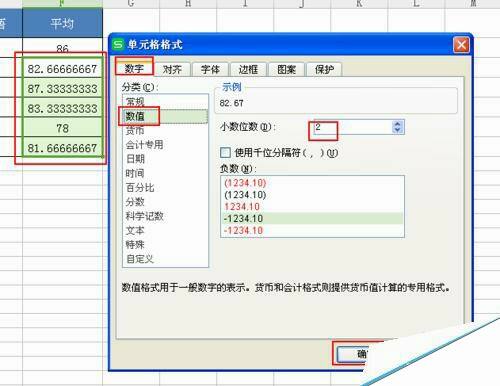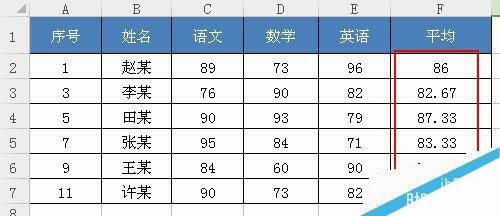Excel表格怎么快速计算平均值?
办公教程导读
收集整理了【Excel表格怎么快速计算平均值?】办公软件教程,小编现在分享给大家,供广大互联网技能从业者学习和参考。文章包含444字,纯文字阅读大概需要1分钟。
办公教程内容图文
2.将鼠标定位在你要输入函数的单元格中,然后选择菜单栏里的“公式”,在常用菜单栏里选择“插入函数”。如下图
3.然后弹出插入函数对话框,再选函数中找到“AVERAGE”函数,这时可以看到下面对其函数的具体介绍,再点击“确定”。如下图
4.这时我们对函数参数进行设置(F2是进行C2:E2计算的平均值),设置完成点击“确定”。如下图
5.C2:E2的平均值计算出来后,鼠标定位在F2单元格右下角呈现黑色+号时双击鼠标左键。如下图
6.这时F3:F7就会将公式随着单元格的变公而变公计算出平均值了。如下图
7.如下对平均值数据进行小数点后两位设置,选中数据按"Ctrl+1",然后点击“数字”选项卡,选择“数值”,设置小数点“2”,点击“确定”,平均值就计算完成了。如下图
办公教程总结
以上是为您收集整理的【Excel表格怎么快速计算平均值?】办公软件教程的全部内容,希望文章能够帮你了解办公软件教程Excel表格怎么快速计算平均值?。
如果觉得办公软件教程内容还不错,欢迎将网站推荐给好友。