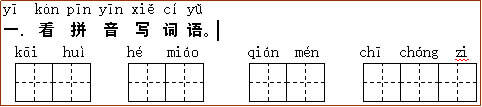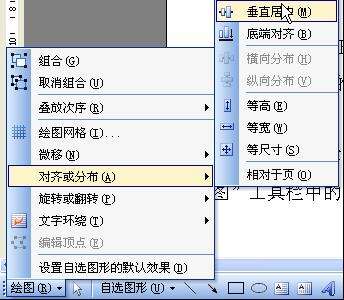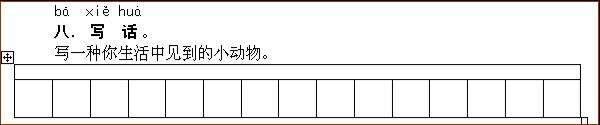WPS文字如何制作语文试卷
办公教程导读
收集整理了【WPS文字如何制作语文试卷】办公软件教程,小编现在分享给大家,供广大互联网技能从业者学习和参考。文章包含1150字,纯文字阅读大概需要2分钟。
办公教程内容图文
第三步,批量录入汉语拼音。
内容可使用小四号宋体、问题使用小四号黑体(可以用格式刷修改),把试卷中的文字内容全部录入。
低年级的语文试卷要给问题加上汉语拼音,如果用插入符号一个个录入,将浪费特别多时间和精力。有没有解决的办法呢?以前使用汉字转拼音的小软件转换后,复制到试卷中,还要调整行间距。在WPS中就不用这么麻烦了,使用中文版式中的“拼音指南”功能就可以:
1、选中要添加拼音的内容;
2、选择“格式|中文版式”菜单项的“拼音指南”子菜单,打开“拼音指南”对话框;
3、设置偏移量为6,拼音字号为12,其它选项默认;
4、单击确定按钮;
1、在文档中绘制两个正方形,选择“设置对象格式”中的“大小”选项卡,分别设置其中一个的边长为10mm,另一个边长为5mm。
通过小正方形的另两条边画两条长度为10mm的虚线;
3、删除小的正方形,组合两条虚线和大正方形。
第五步,添加写话(作文)“纸”。
根据纸张大小(宽368mm)、页边距(左右和装订线各20mm)和栏宽,在试卷最后插入一个2行15列(列宽10mm)的表格。
同时选中两行,在表格下复制、粘贴出需要的字格数
第六步,制作密封线和试卷头。
选择“视图”菜单中的“页眉和页脚”菜单项,进入“页眉和页脚”编辑状态,插入一个文本框,输入“密封线”三个字,并调整到合适的位置。鼠标右击文本框,选择“设置对象格式”,在“填充颜色”后单击选择“填充效果”,选择“图案”选项卡中的“浅色下对角线”,单击“确定”,线条选择“无填充颜色”;在“文本框”选项卡中勾选上“允许文字随对象旋转”,单击“确定”退出。
同样的方法制作试卷头内容:姓名、班级、学号、成绩等;再根据试卷内容的多少,适当调整行间距,使整个试卷看上去更协调。
办公教程总结
以上是为您收集整理的【WPS文字如何制作语文试卷】办公软件教程的全部内容,希望文章能够帮你了解办公软件教程WPS文字如何制作语文试卷。
如果觉得办公软件教程内容还不错,欢迎将网站推荐给好友。