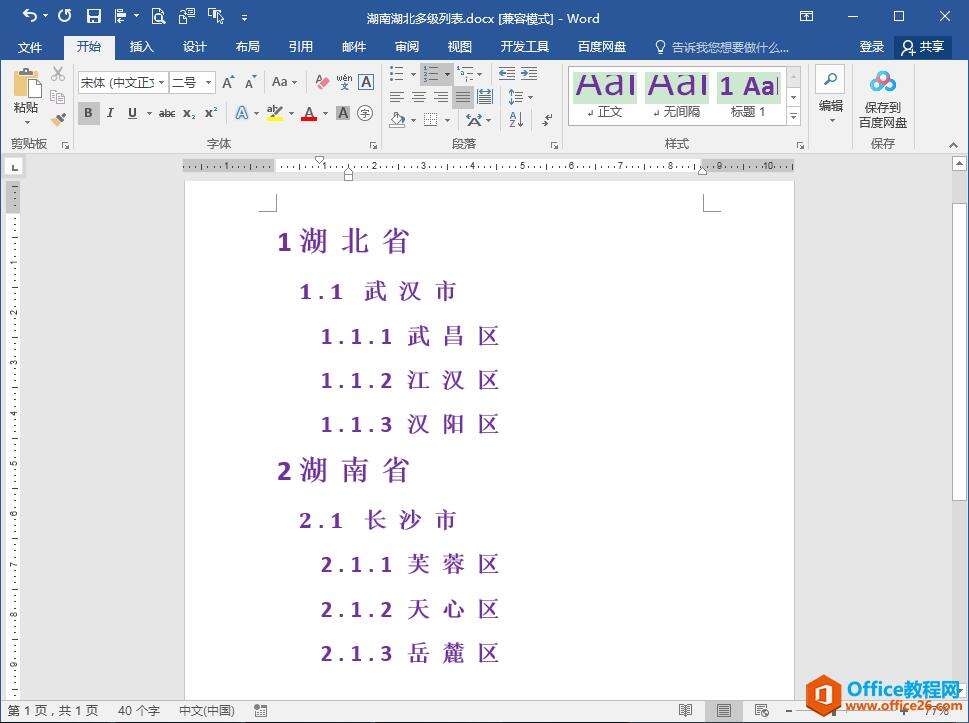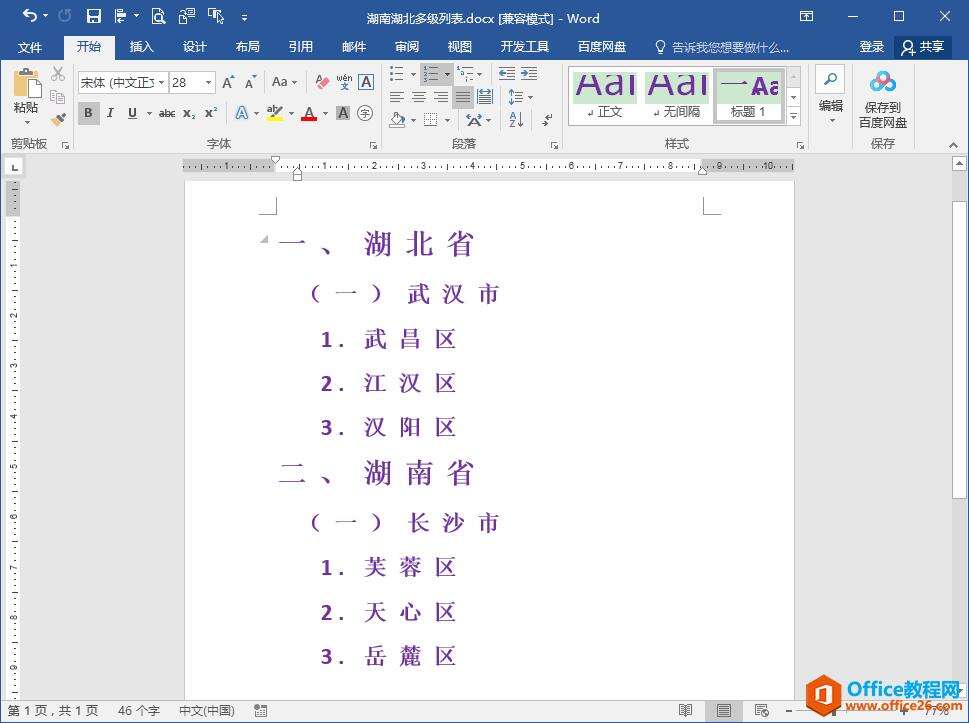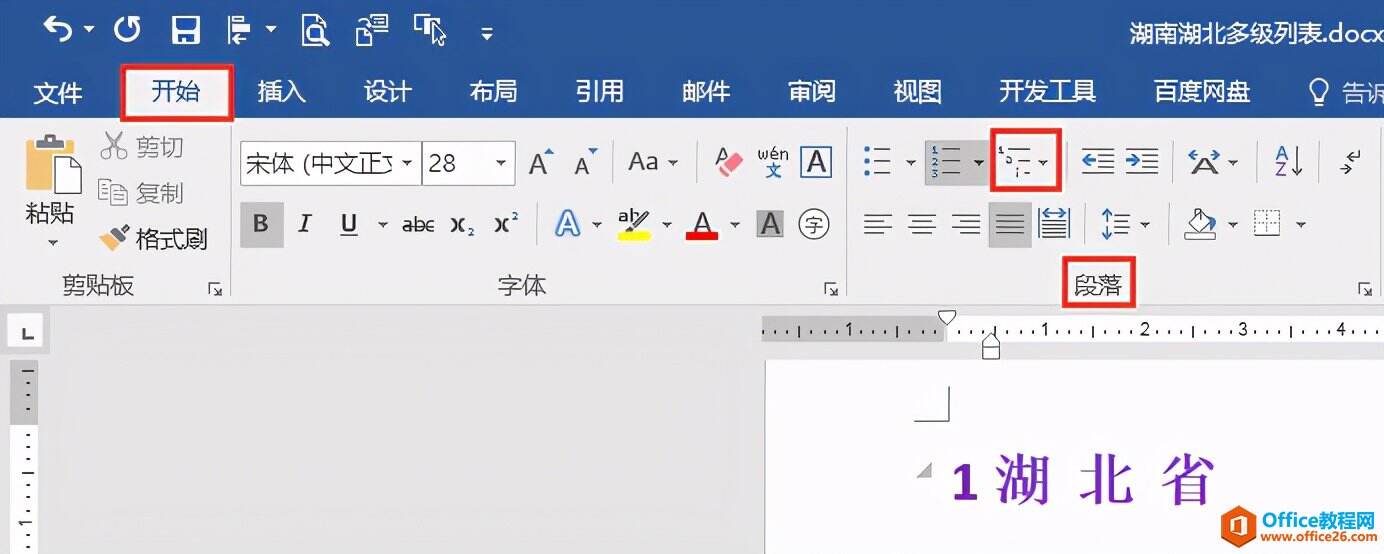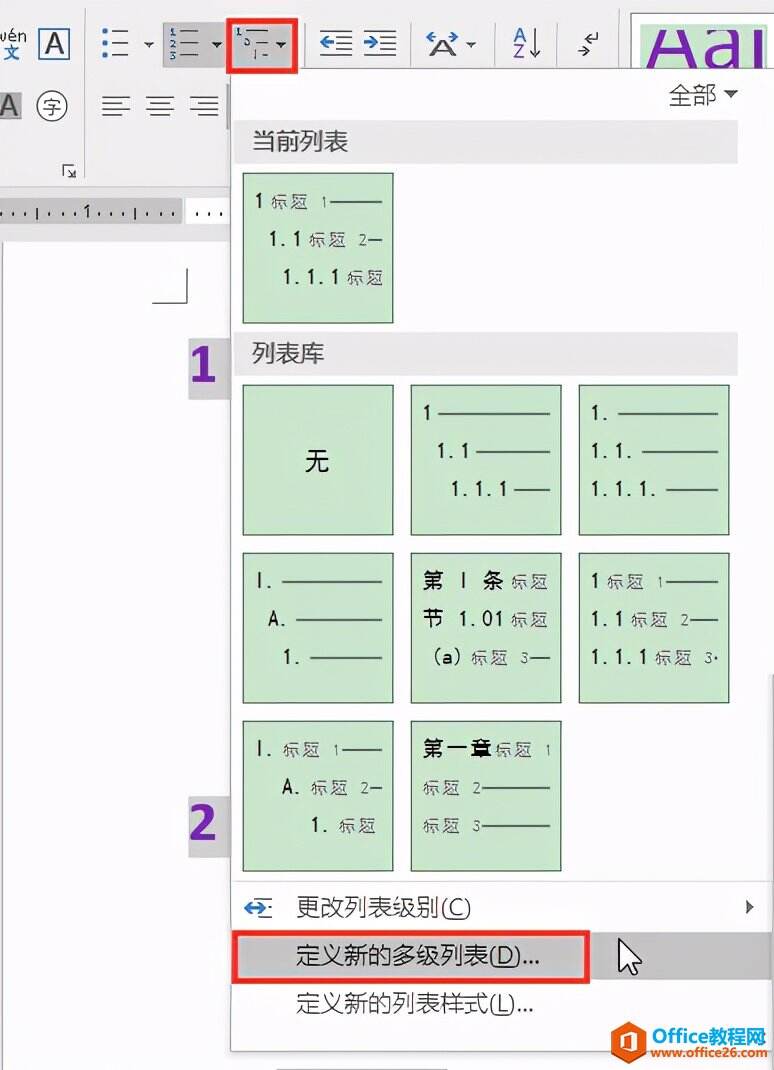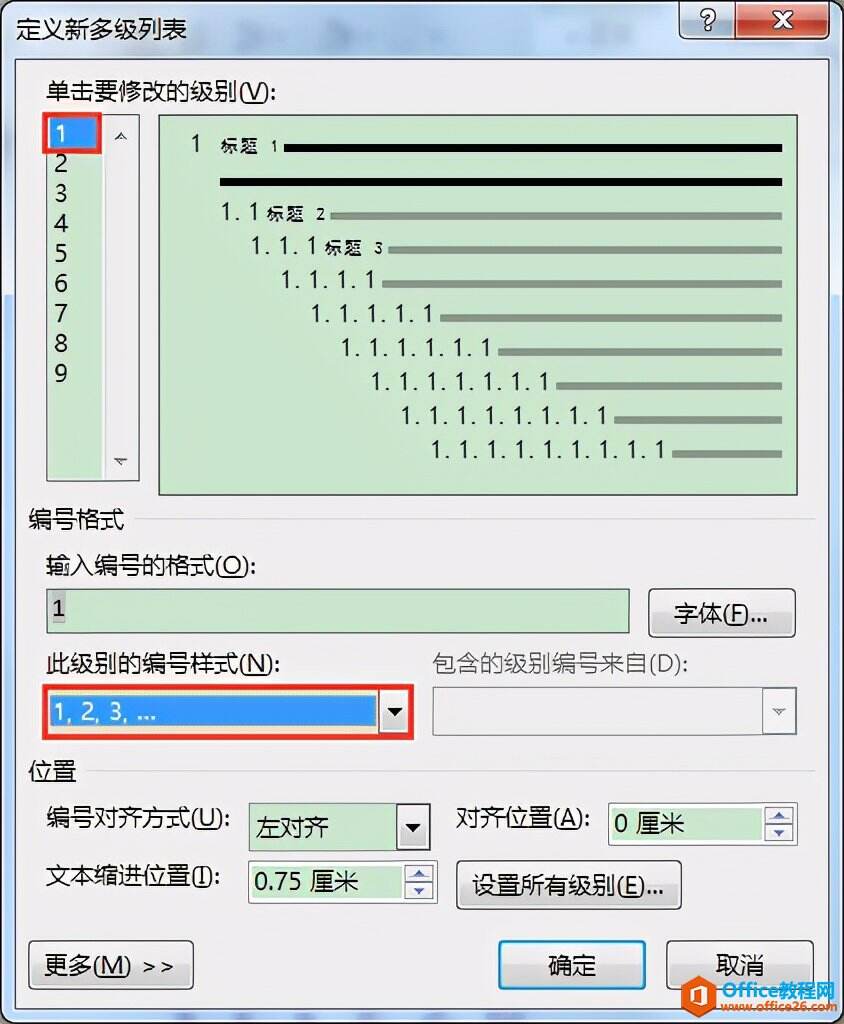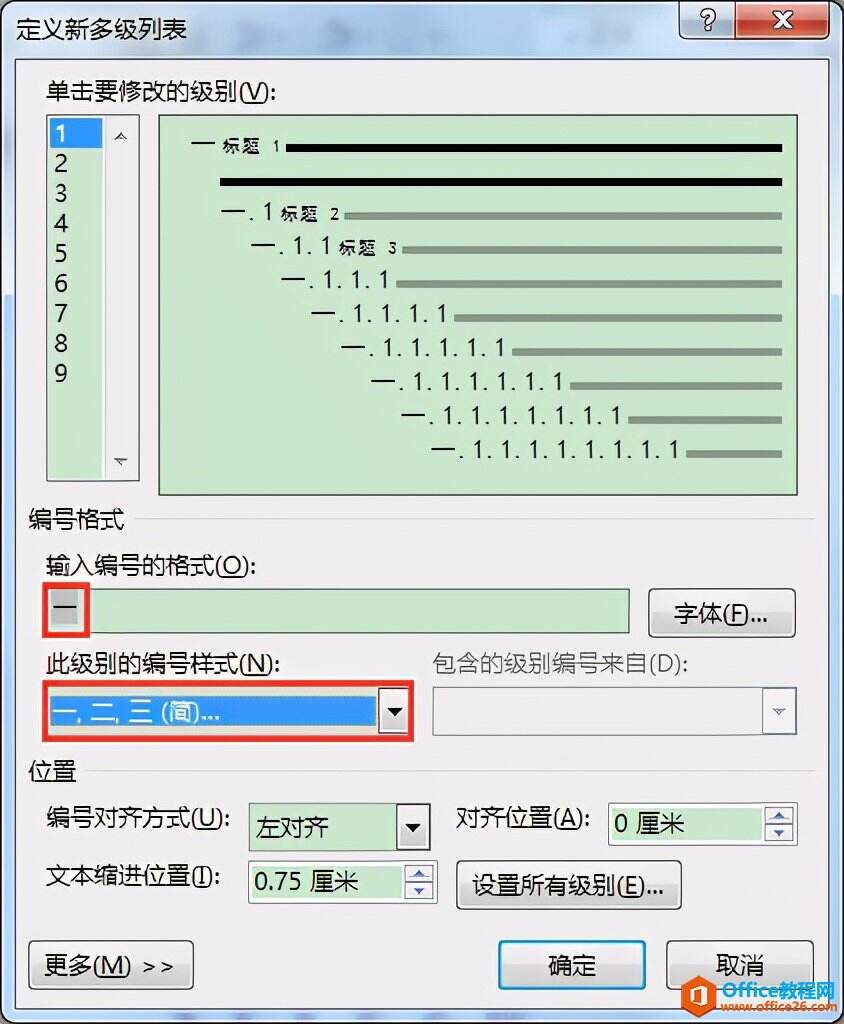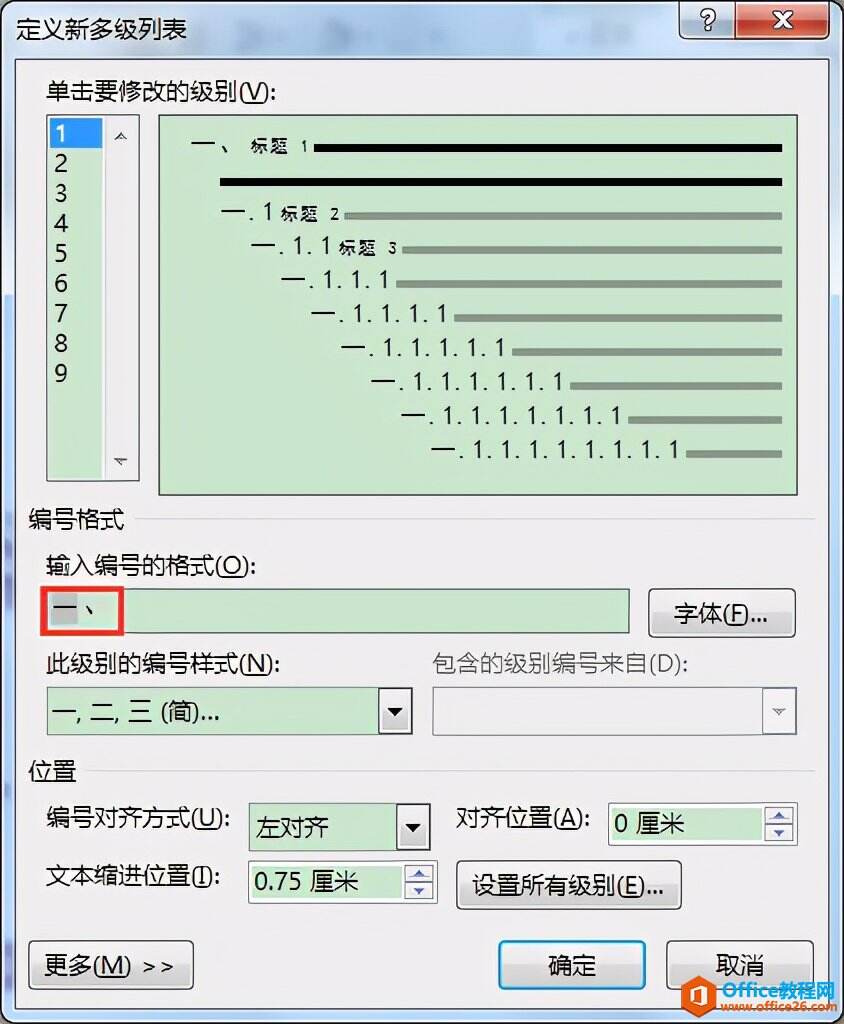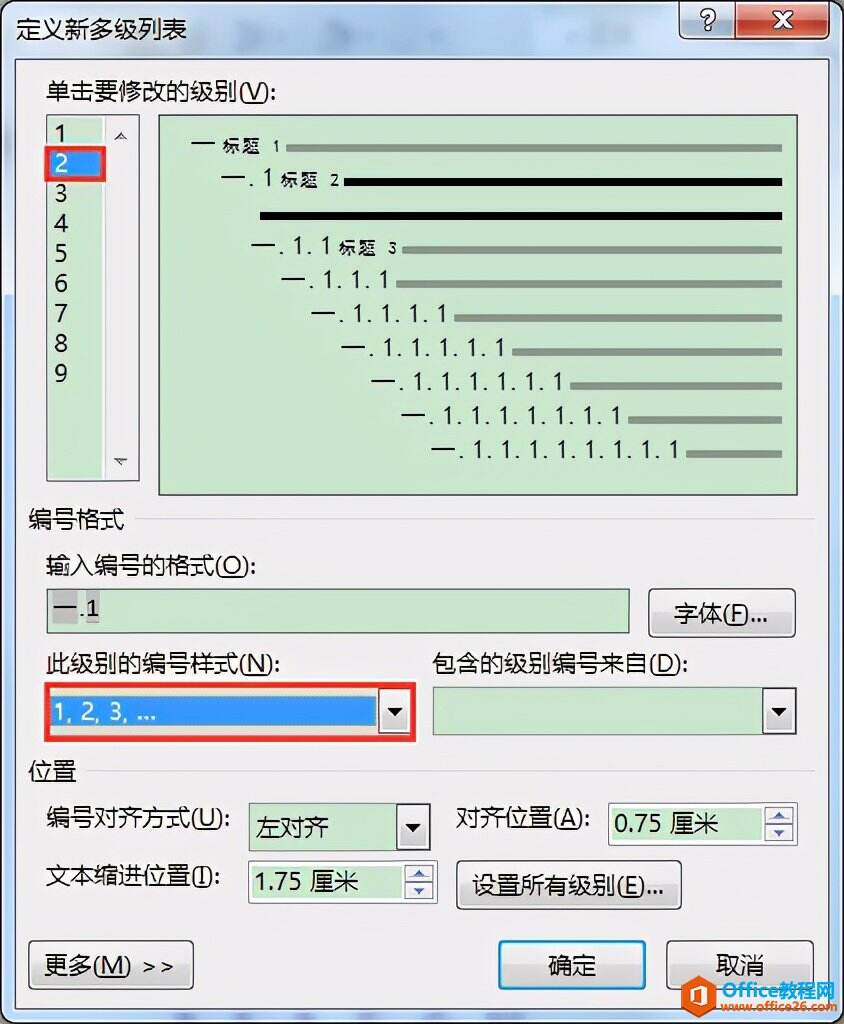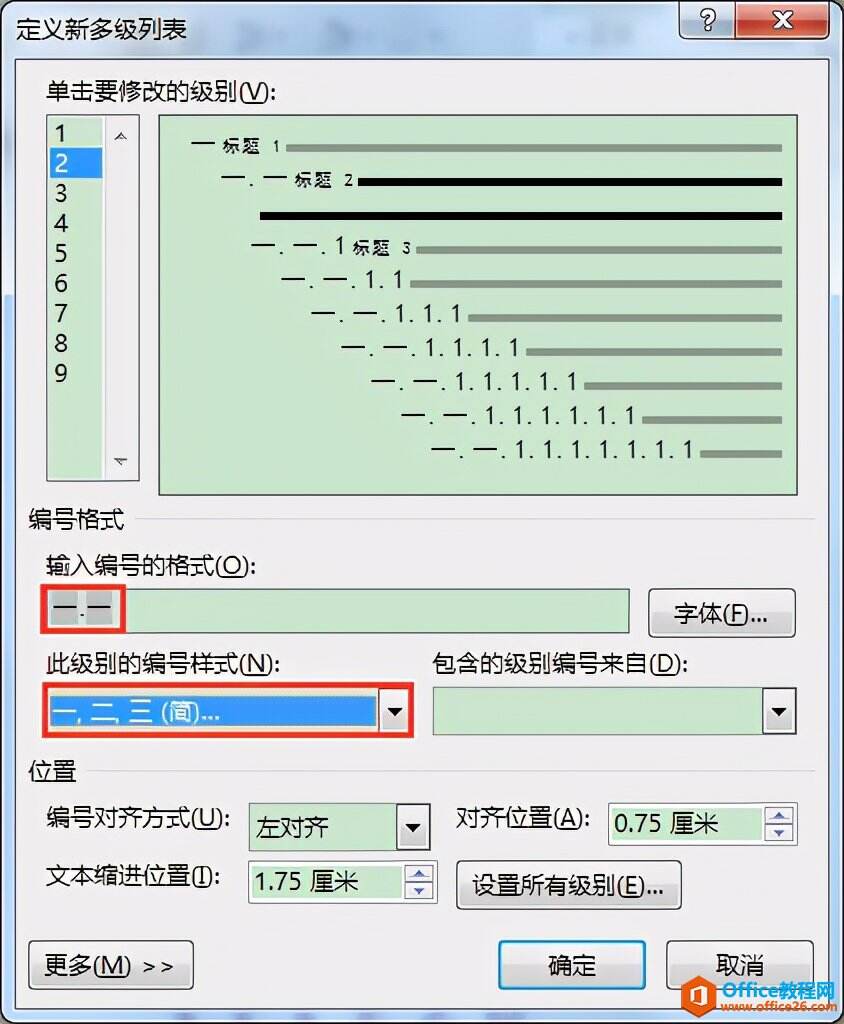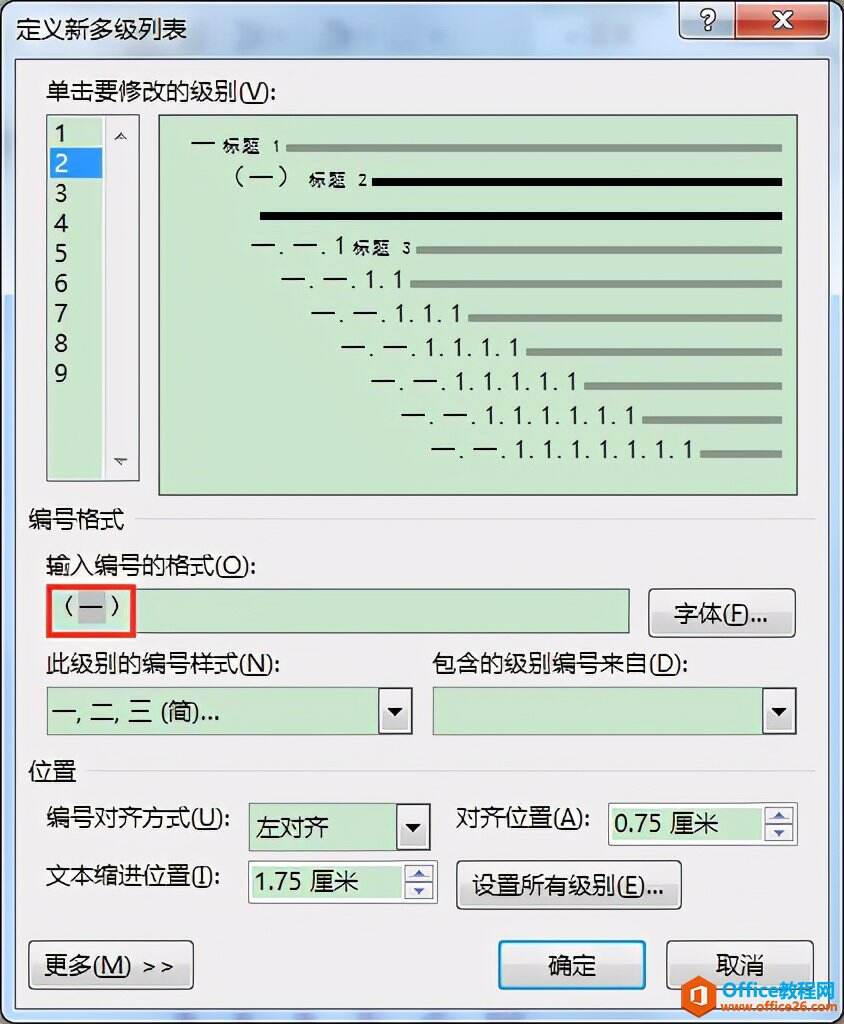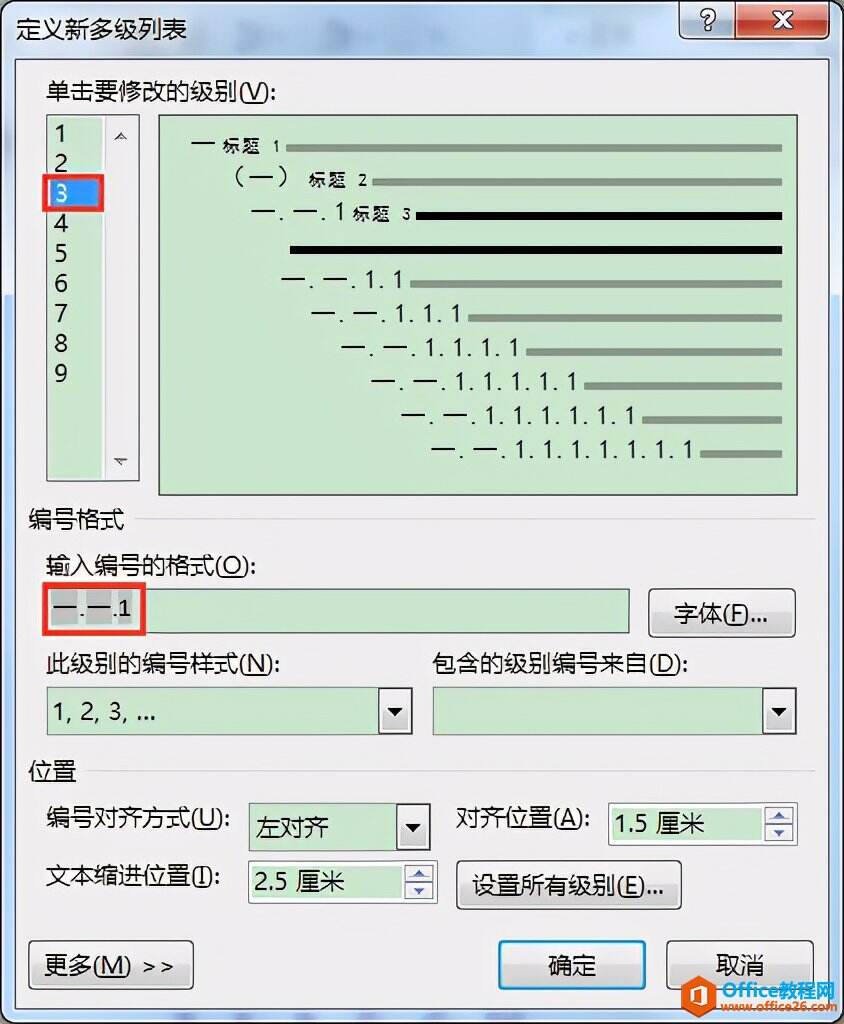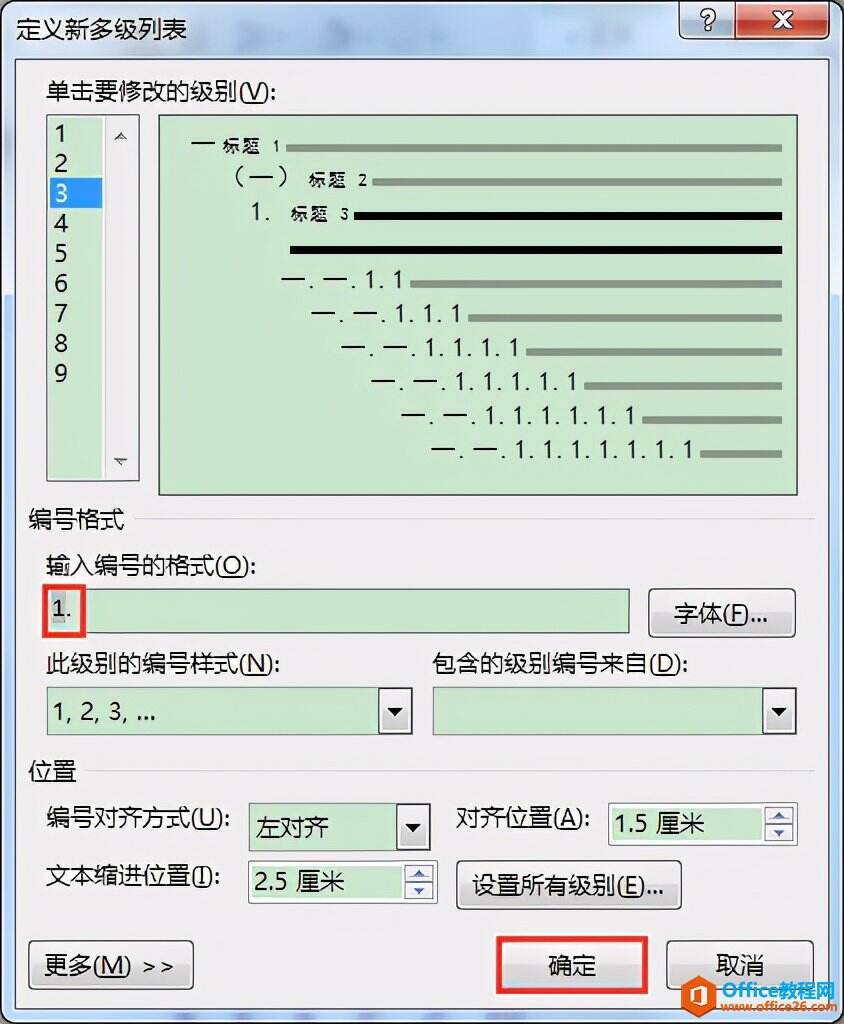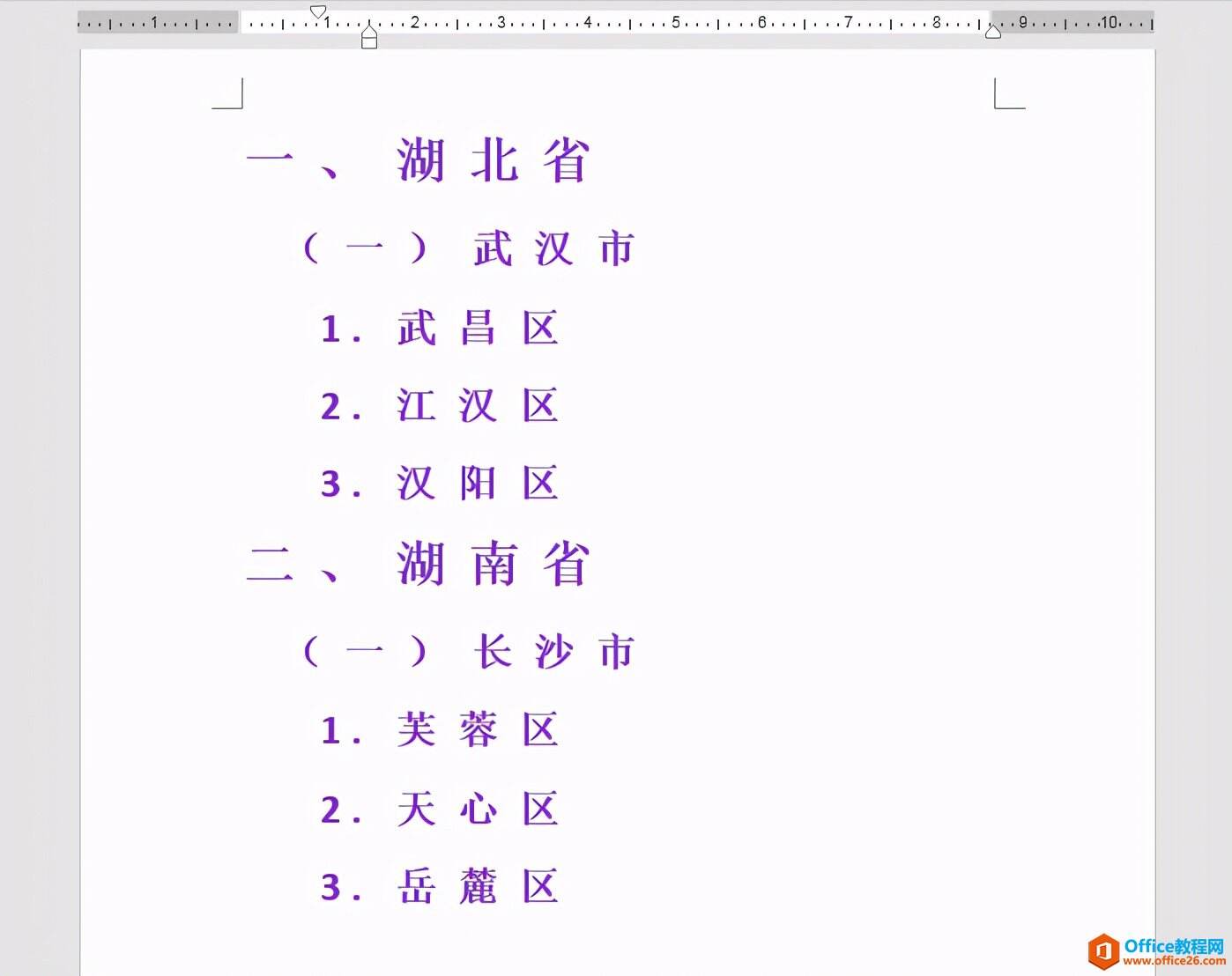word多级列表各级编号格式批量修改办法及技巧
办公教程导读
收集整理了【word多级列表各级编号格式批量修改办法及技巧】办公软件教程,小编现在分享给大家,供广大互联网技能从业者学习和参考。文章包含708字,纯文字阅读大概需要2分钟。
办公教程内容图文
图一
图二
操作步骤
1.在“开始”选项卡“段落”功能组中单击“多级列表”按钮,在弹出的列表中选择“定义新的多级列表”。
2. 在打开的“定义新多级列表”对话框中单击左上方列表中的级别“1”,单击“此级别的编号样式”编辑框右侧的倒三角按钮,在展开的列表中选择“一,二,三(简)…”。此时,“输入编号的格式”编辑框中的内容会同步变更为“一”,手动在“一”后面输入一个顿号“、”。
3. 在“定义新多级列表”对话框中单击左上方列表中的级别“2”,单击“此级别的编号样式”编辑框右侧的倒三角按钮,在展开的列表中选择“一,二,三(简)…”。此时,“输入编号的格式”编辑框中的内容会同步变更为“一.一”,手动将前面的“一.”删除,并在留下的“一”前后分别添加上左括号和右括号。
4. 在“定义新多级列表”对话框中单击左上方列表中的级别“3”,此时,“输入编号的格式”编辑框中的内容显示为“一.一.1”,手动将前面的“一.一.”删除,并在留下的“1”后面输入一个小黑点。最后单击“确定”按钮。
5.返回文档,可见多级列表的各级编号格式已经显示为了我们想要的效果。
办公教程总结
以上是为您收集整理的【word多级列表各级编号格式批量修改办法及技巧】办公软件教程的全部内容,希望文章能够帮你了解办公软件教程word多级列表各级编号格式批量修改办法及技巧。
如果觉得办公软件教程内容还不错,欢迎将网站推荐给好友。