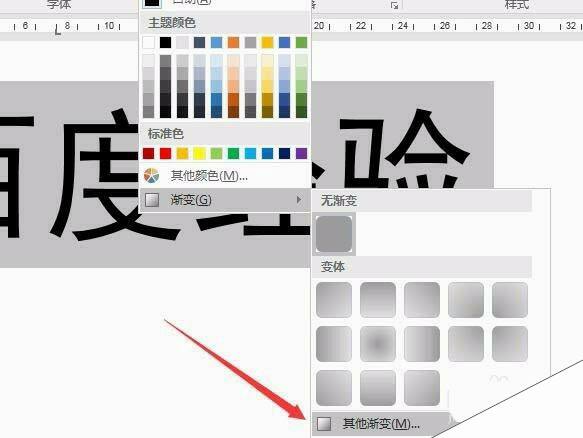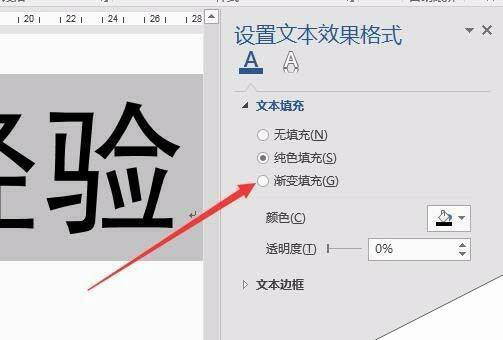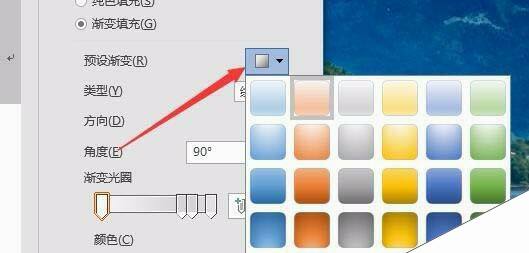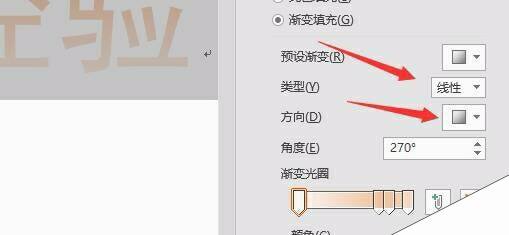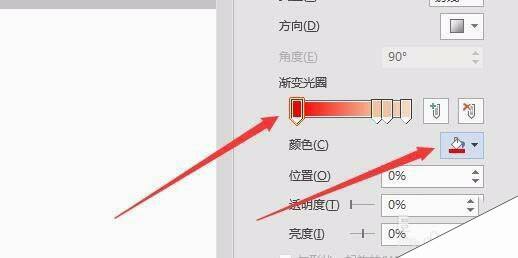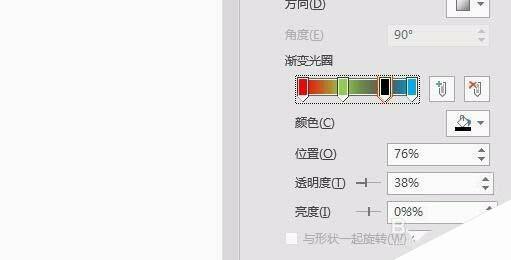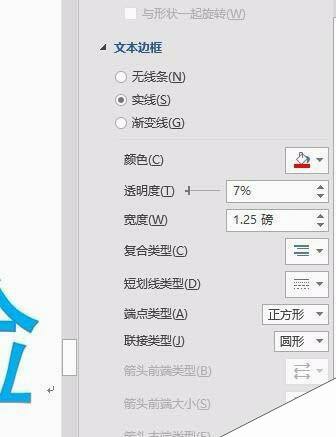word2016怎么制作渐变色艺术字效果?
办公教程导读
收集整理了【word2016怎么制作渐变色艺术字效果?】办公软件教程,小编现在分享给大家,供广大互联网技能从业者学习和参考。文章包含735字,纯文字阅读大概需要2分钟。
办公教程内容图文
1、首先在word2016中输入要制作的艺术字,本文就以“百度经验”为例来进行说明吧,输入后选中刚刚输入的字,然后在弹出的菜单中把字体设置为“黑体”,字号设置的大一点,如72
2、接下来点击开始菜单工具栏上的“字体颜色”下拉按钮,在弹出菜单中选择“渐变”菜单项
3、这时会弹出渐变菜单,在弹出的菜单中选择“其它渐变”菜单项
4、在右侧弹出的“设置文本效果格式”菜单中,选择“渐变填充”一项
5、接下来在“预设渐变”右侧的下拉菜单中选择一个渐变样式
6、接着在类型与方向的下拉菜单中分别设置好,这个过程中可以看一下输入的文本,会随着设置的变化而自动变化,直到我们满意为止
7、接下来就是要设置“渐变光圈”了,渐变光圈的作用就是设置渐变的颜色与渐变的位置,选中第一个渐变光圈,然后在下面的“颜色”下拉菜单中设置好颜色
8、这时就可以看到原来输入的文本已变化了,变成了我们设置的第一个渐变光圈的颜色
9、接下来我们设置剩余的渐变光圈颜色、位置、透明度与亮度等等,如果感觉渐变光圈不够用的话,可以手工添加渐变光圈的个数
10、设置好后,我们可以看一下新生产的渐变字,是不是已经有点PS差不多的效果了啊
11、另外我们也可以点击下面的“文本边框”一项,设置渐变色的边框,可以根据我们的需要通过下面的各项进行设置就可以了,同时可以随时查看左侧渐变字的效果,随意调整。
12、最后我们看一下生成的渐变艺术字吧,是不是很漂亮啊,几乎与PS的效果是一样的哦。
办公教程总结
以上是为您收集整理的【word2016怎么制作渐变色艺术字效果?】办公软件教程的全部内容,希望文章能够帮你了解办公软件教程word2016怎么制作渐变色艺术字效果?。
如果觉得办公软件教程内容还不错,欢迎将网站推荐给好友。