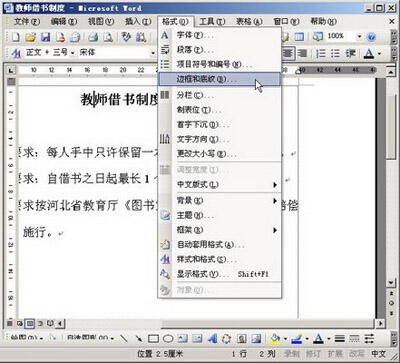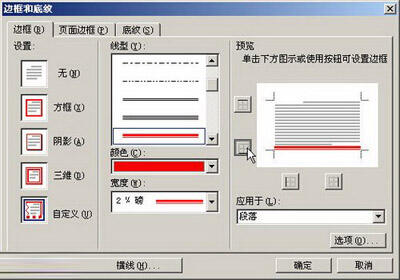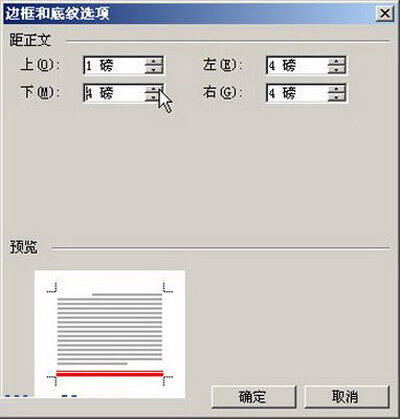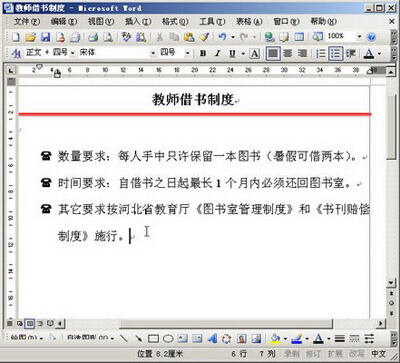Word中段落边框如何设置
办公教程导读
收集整理了【Word中段落边框如何设置】办公软件教程,小编现在分享给大家,供广大互联网技能从业者学习和参考。文章包含503字,纯文字阅读大概需要1分钟。
办公教程内容图文
第2步, 在打开的“边框和底纹”对话框中切换到“边框”选项卡,在“设置”区域选中“自定义”选项,在“线型”列表中选择合适的线型,在“颜色”列表中选择边框颜色,在“宽度”下拉列表中选择合适的数值。单击“应用于”下拉三角按钮,在下拉菜单中选择“段落”选项。然后在“预览”区域单击下边线按钮,并单击“确定”按钮,如图所示。
小提示:在“边框”选项卡中单击“选项”按钮,打开“边框和底纹选项”对话框,用户可以设置段落边框的位置,完成设置单击“确定”按钮,如图所示。
在Word中,其实一般的应用设置都不会特别的困难,只是看你知不知道有它有这么个用途而已。如上所述,便是在Word中设置段落边框的方法,希望对大家有所帮助。