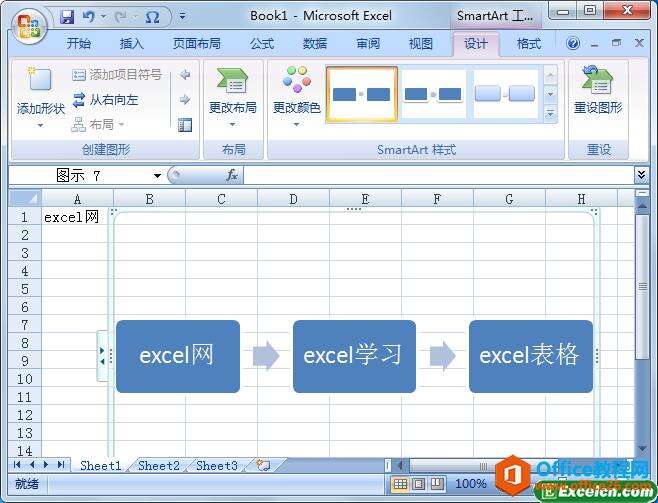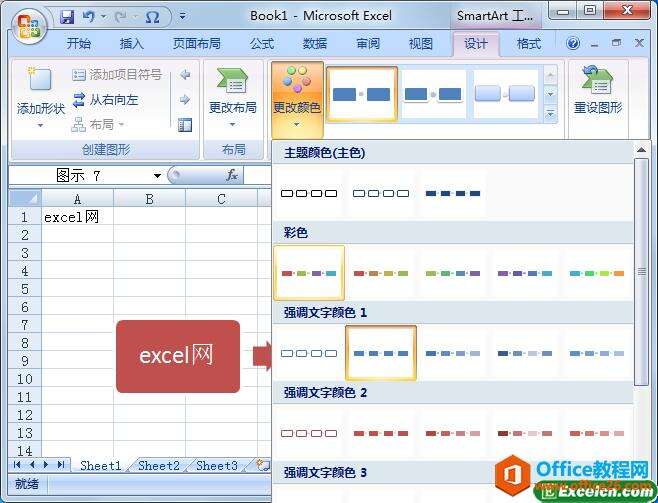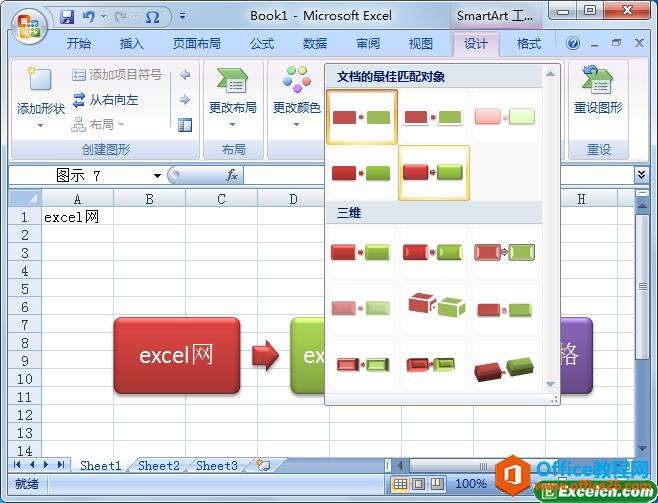excel 中如何插入和设置SmartArt图形的操作
办公教程导读
收集整理了【excel 中如何插入和设置SmartArt图形的操作】办公软件教程,小编现在分享给大家,供广大互联网技能从业者学习和参考。文章包含782字,纯文字阅读大概需要2分钟。
办公教程内容图文
图1
2、我们可以看到SmartArt图形共分为7种类型,我们可以根据自己的需要选择SmartArt图形,在弹出的“选择SmartArt图形”对话框左侧列表中选择“流程”选项,在对话框右侧选择“基本流程”选项,单击“确定”按钮,如图2所示。
图2
3、此时既可在工作表中显示插入的SmartArt图形,并在文本框中输入文字,如图3所示。调整SmartArt图形的位置只需要拖动SmartArt图形即可。
图3
二、设置excel中SmartArt图形的样式
1、选中SmartArt图形,切换到“设计”选项卡,在“SmartArt样式”组中单击“更改颜色”下拉按钮,在弹出的下拉面板中随便选择一个选系那个,如图4所示。
图4
2、在“SmartArt样式”组中单击总体外观样式按钮,在弹出的面板中选择“嵌入”选项,如图5所示。
图5
3、经过简单的几个操作步骤,我们自定义的SmartArt图形就出来了,如图6所示。
图6
SmartArt图形不经可以给excel表格增加专业化,修改SmartArt图形的样式,还可以美化真个excel工作簿,我们还可以对excel工作表中插入和设置的SmartArt图形修改布局,我们只需要单击“布局”组中的“更改布局”下拉按钮,在弹出的列表中选择想要修改的布局即可。
办公教程总结
以上是为您收集整理的【excel 中如何插入和设置SmartArt图形的操作】办公软件教程的全部内容,希望文章能够帮你了解办公软件教程excel 中如何插入和设置SmartArt图形的操作。
如果觉得办公软件教程内容还不错,欢迎将网站推荐给好友。