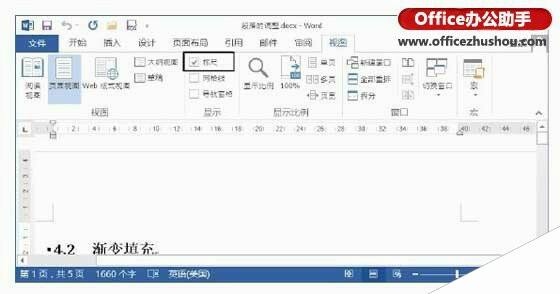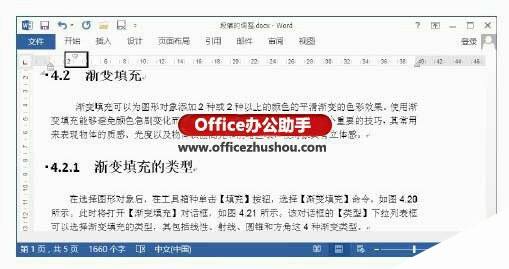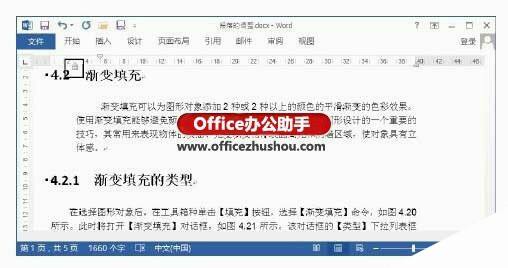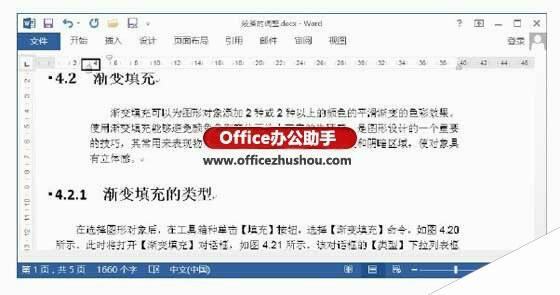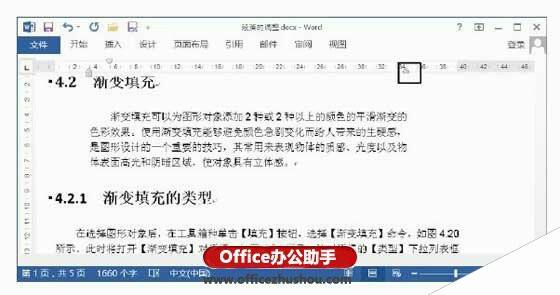Word2013文档中使用标尺设置段落缩进的方法
办公教程导读
收集整理了【Word2013文档中使用标尺设置段落缩进的方法】办公软件教程,小编现在分享给大家,供广大互联网技能从业者学习和参考。文章包含747字,纯文字阅读大概需要2分钟。
办公教程内容图文
图1 打开标尺
2、拖动标尺上的“首行缩进”标记设置段落的首行缩进量,如图2所示。然后拖动“左缩进”标记设置段落的左缩进量,如图3所示。
图2 设置左缩进
图3 设置首行缩进量
注意
首行缩进指的是段落中第一行文字向里缩进的距离。左缩进指的是段落所有行均向右移动的距离。
3、拖动标尺上的“悬挂缩进”标记设置段落的悬挂缩进量,如图4所示。
图4 设置段落的悬挂缩进量
注意
悬挂缩进指的是除段落第1行外其余各行的缩进的距离。这里要注意,标尺的下方的缩进标记与上方的不同。其上半部分是一个三角形,这就是悬挂缩进标记,拖动它会改变段落的悬挂缩进量,此时首行缩进标记不会改变位置;下半部分是一个方块标记,这就是左缩进标记,拖动它时,标尺上方的首行缩进标记会随着改变,即改变的是整个段落的左缩进量。
4、拖动标尺右侧的“右缩进”标记可以使整个段落的所有行在右侧向左缩进,如图5所示。
图5 改变段落的右缩进量
注意
在“开始”选项卡的“段落”组中单击“减少缩进量”按钮和“增加缩进量”按钮,也可以对段落的缩进量进行调整。另外,按“Ctrl+M”键或“Ctrl+Shift+M”键可以增加或减小段落的缩进量。而且,当按住“Alt”键拖动标尺上的段落标记时,将能够显示缩进的准确数值。
本文已经收录至:《Office 2013应用技巧实例大全》
办公教程总结
以上是为您收集整理的【Word2013文档中使用标尺设置段落缩进的方法】办公软件教程的全部内容,希望文章能够帮你了解办公软件教程Word2013文档中使用标尺设置段落缩进的方法。
如果觉得办公软件教程内容还不错,欢迎将网站推荐给好友。