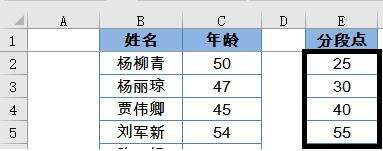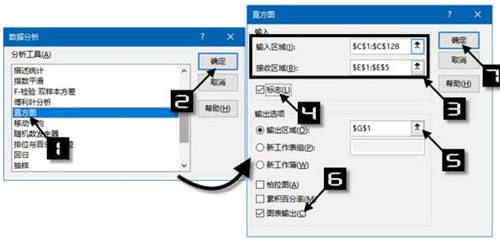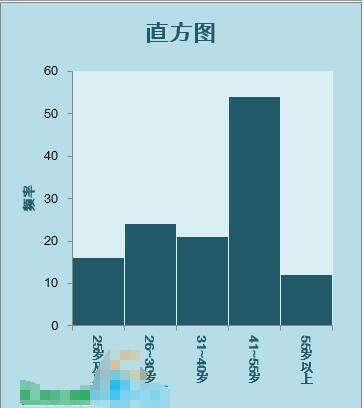Excel直方图详细制作教程 Excel表格怎么做直方图
办公教程导读
收集整理了【Excel直方图详细制作教程 Excel表格怎么做直方图】办公软件教程,小编现在分享给大家,供广大互联网技能从业者学习和参考。文章包含685字,纯文字阅读大概需要1分钟。
办公教程内容图文
先来看数据和最终效果:
这里分别设置为25、30、40、55,表示统计25岁及以下、26~30岁、31~40岁、41~55岁和55岁以上几个年龄段的分布。
步骤2
依次单击【数据】→【分析工具】
其中:
输入区域选择员工年龄所在单元格范围。
接收区域选择刚刚在E列设置的分段点。
因为数据包含标题,所以这里勾选“标志”。
输出区域选择G1单元格。
勾选“图表输出”。
步骤3
单击确定,即可生成默认效果的直方图和一个列表。
步骤5
删除图表图例项,然后双击数据系列,设置分类间距为2%左右:
特别说明
有同学可能说了,我的Excel【数据】选项卡下怎么没有这个分析工具呢,是不是用了假的Excel?
其实,分析工具是一个加载项,要使用它来分析数据,需要先添加加载项。
依次单击【文件】→【选项】,打开【Excel选项】对话框。
然后按下图设置即可:
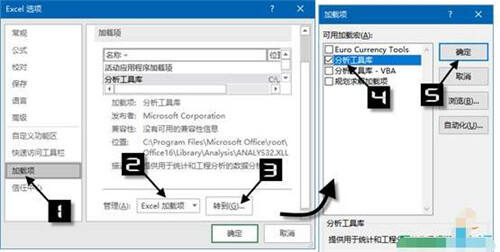
如果你使用的是Excel 2016或是最新的Office 365,也可以在【插入】选项卡下直接选择内置的直方图图表类型,但是两者还是有所区别的,试试区别在哪里?
办公教程总结
以上是为您收集整理的【Excel直方图详细制作教程 Excel表格怎么做直方图】办公软件教程的全部内容,希望文章能够帮你了解办公软件教程Excel直方图详细制作教程 Excel表格怎么做直方图。
如果觉得办公软件教程内容还不错,欢迎将网站推荐给好友。