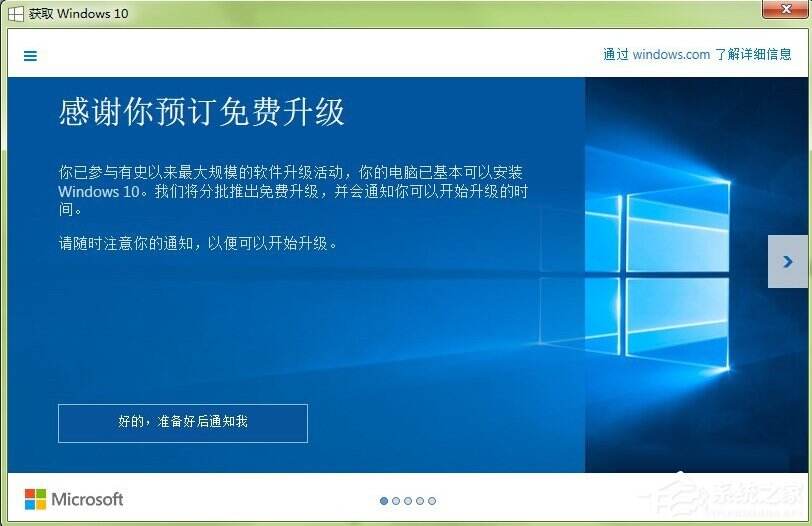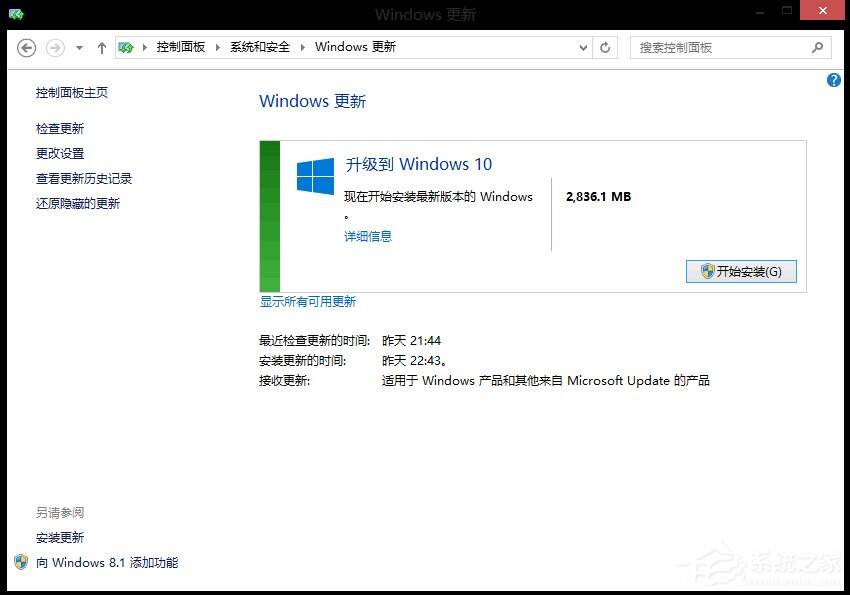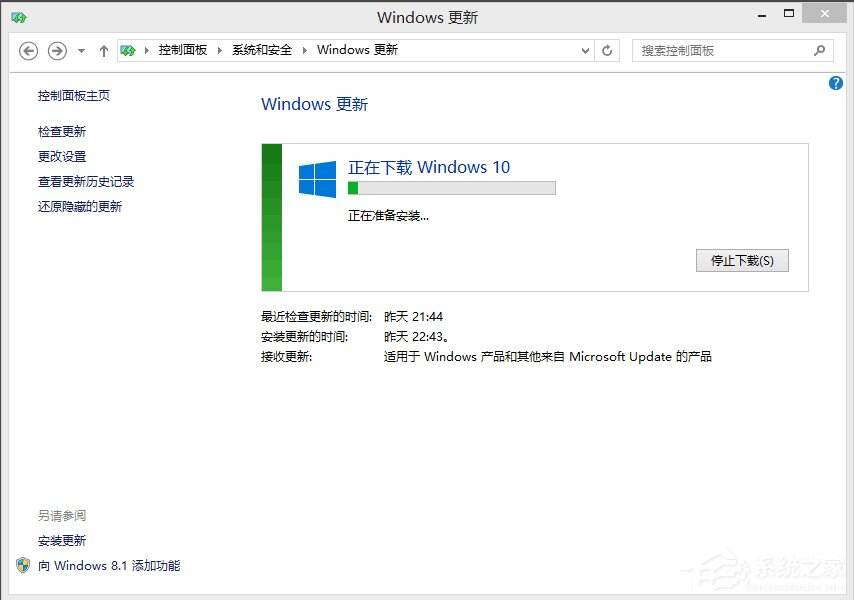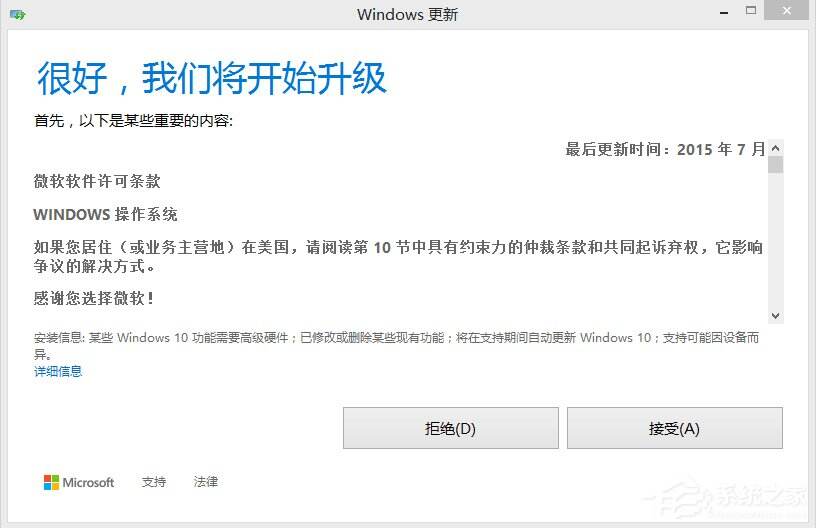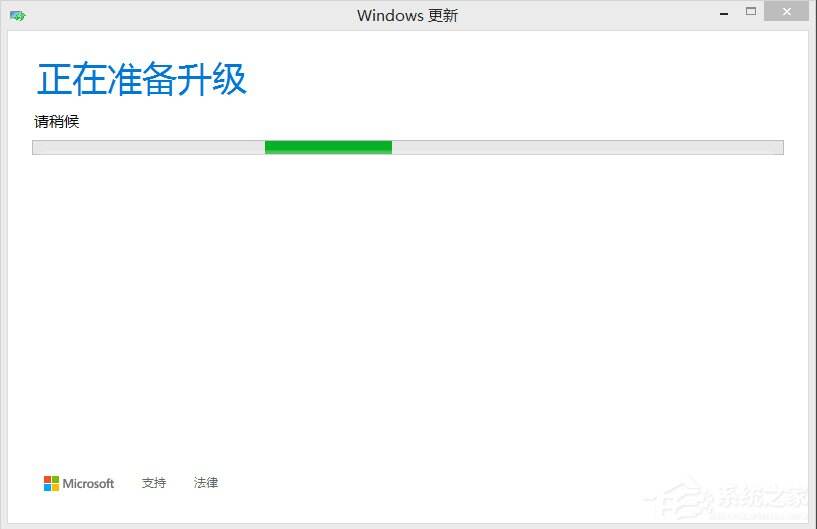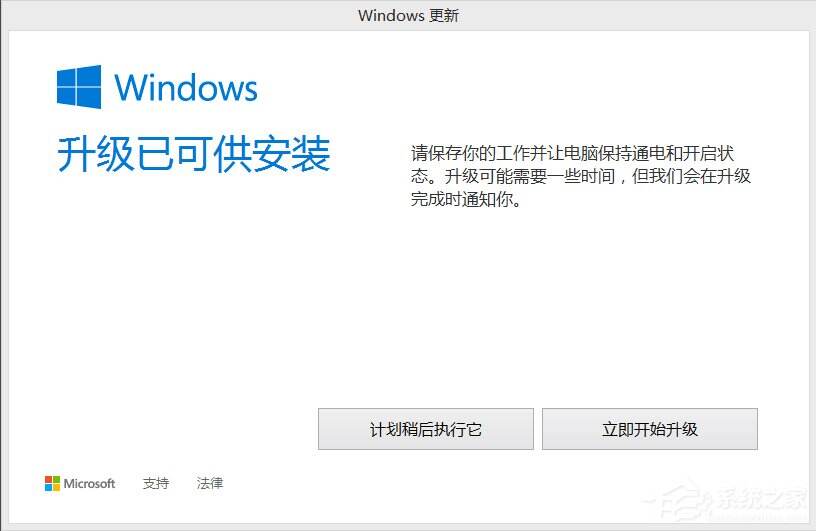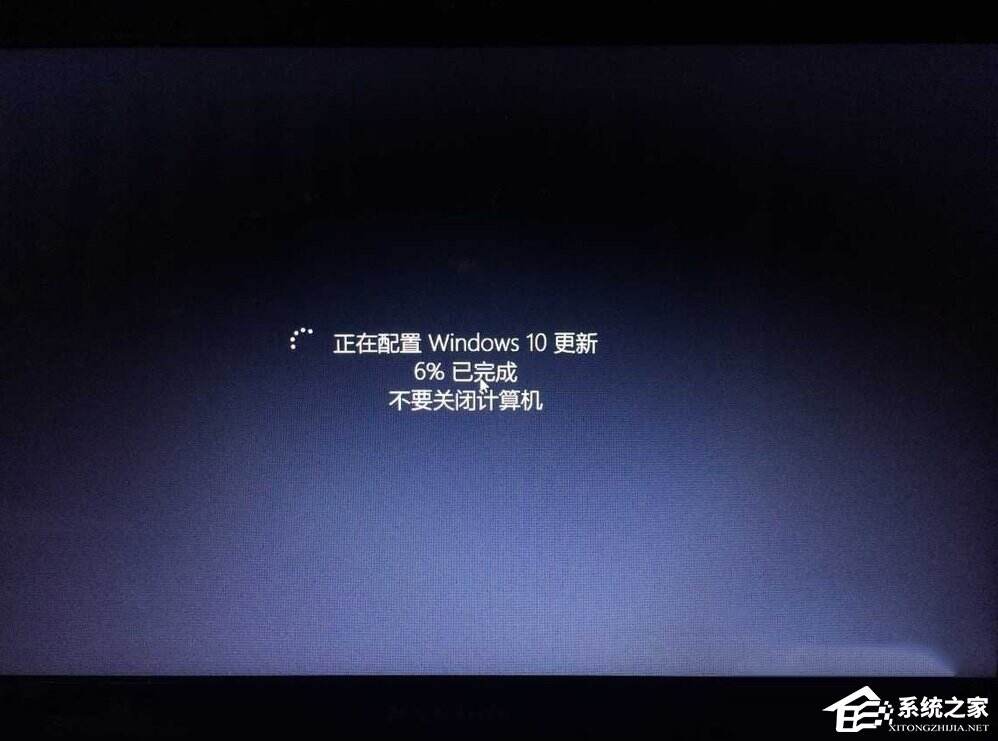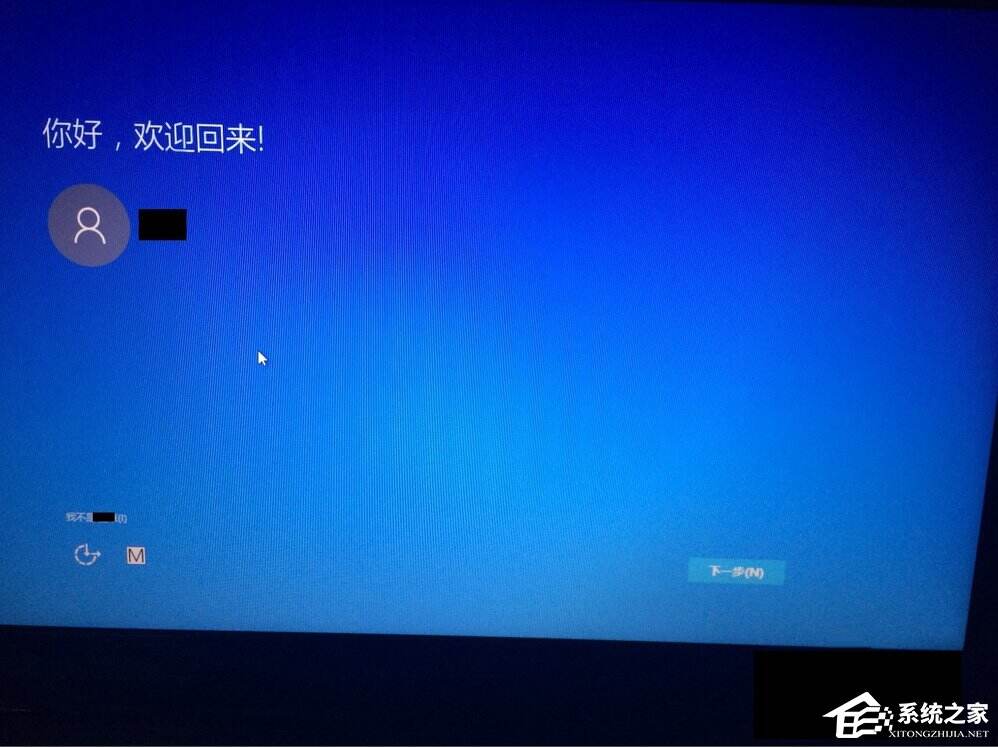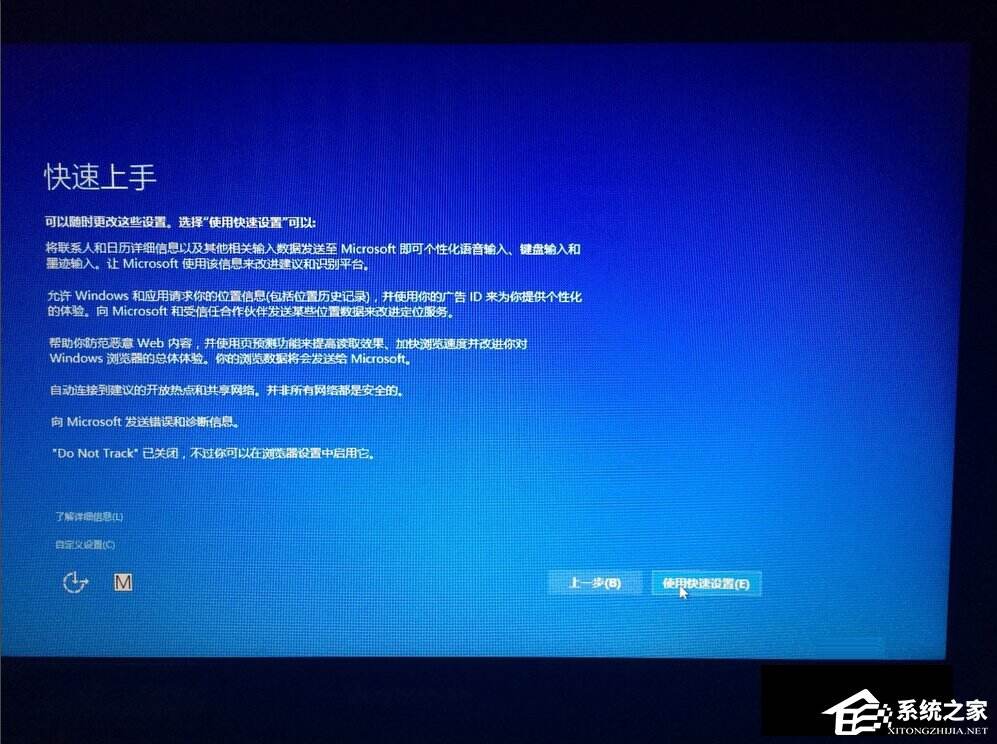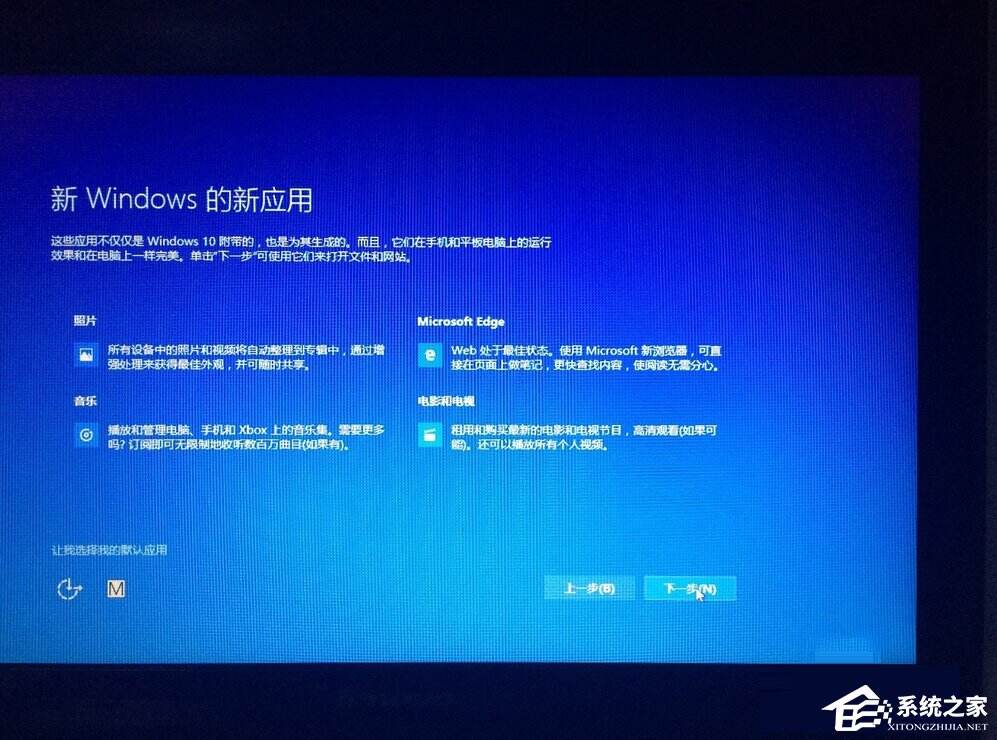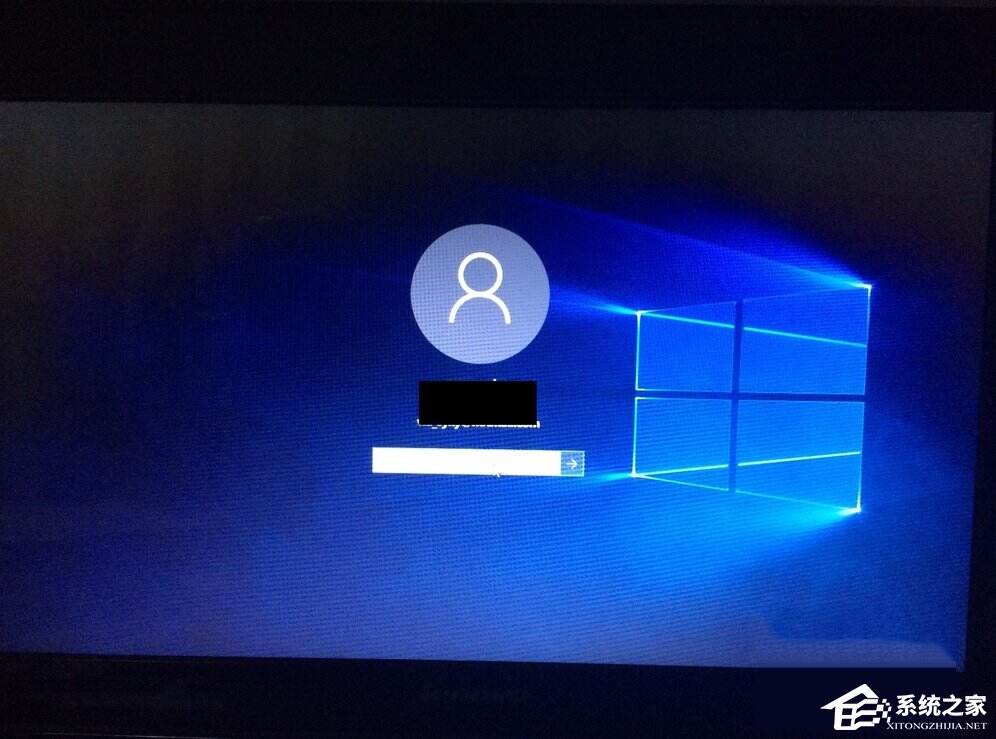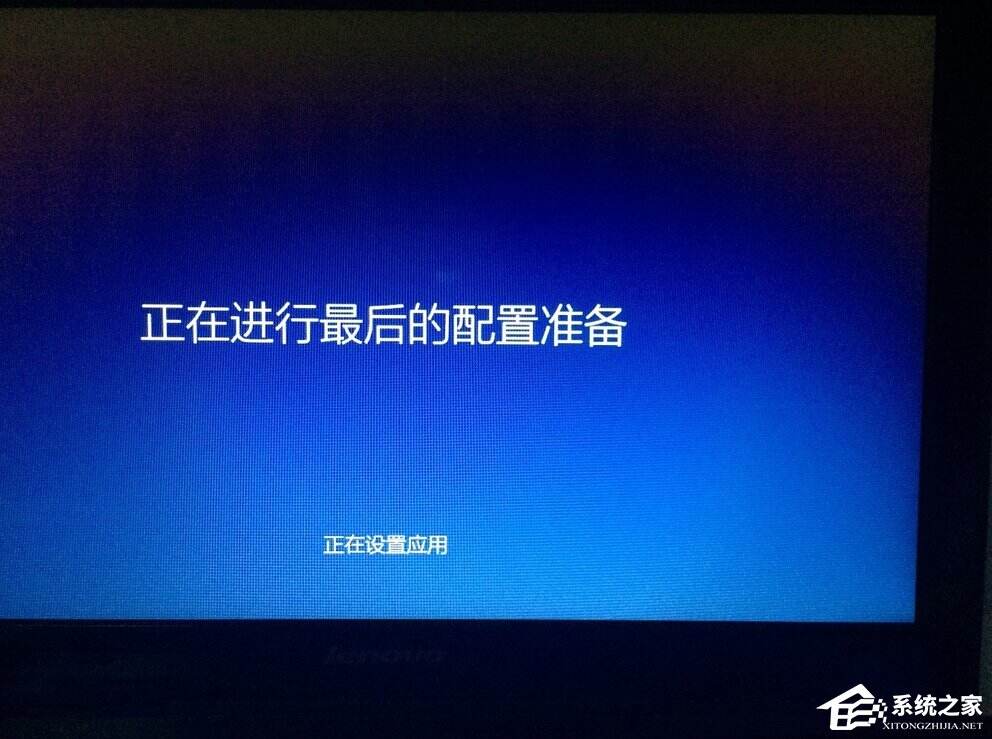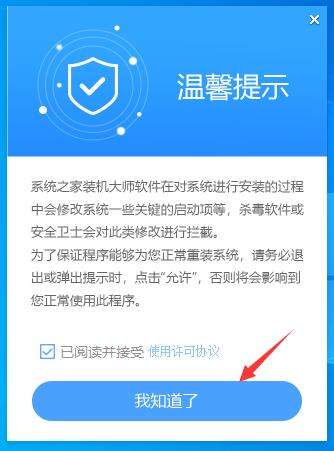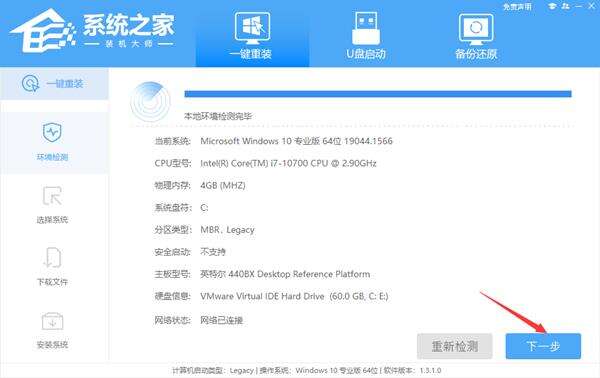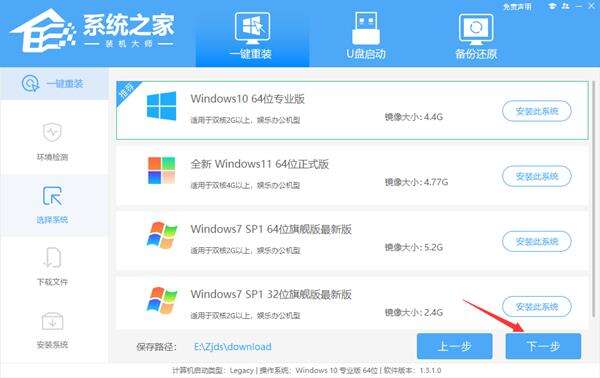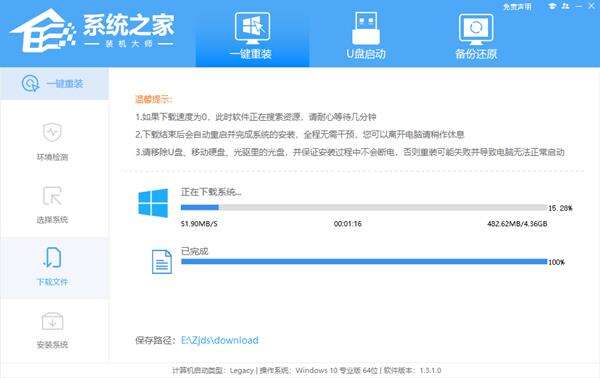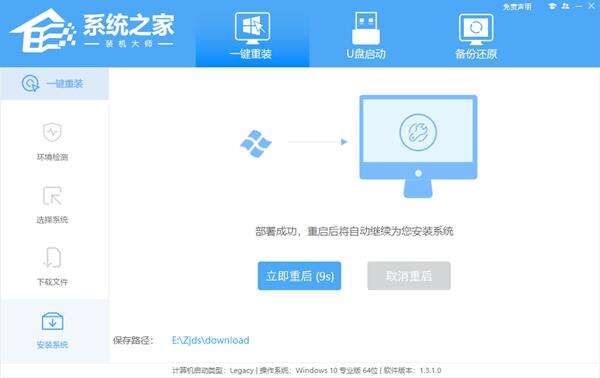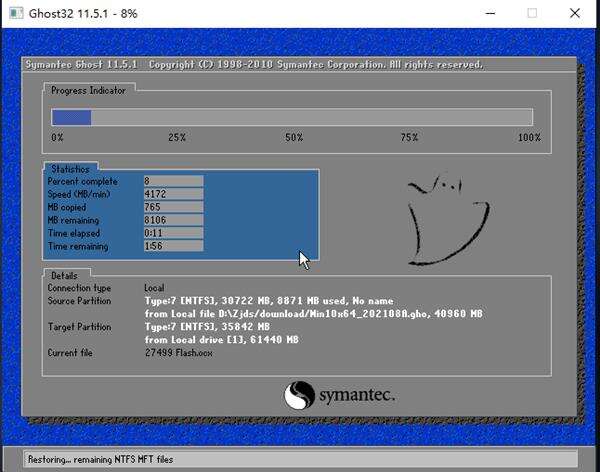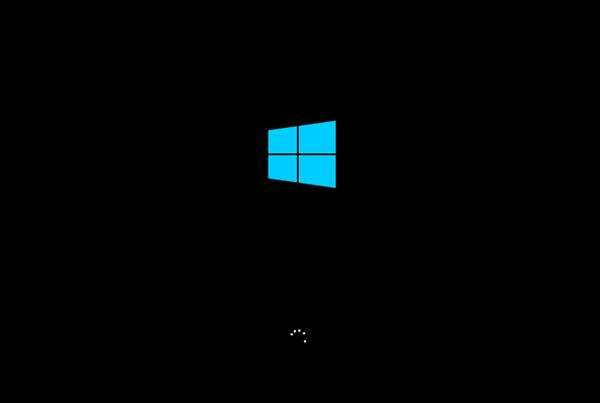Win8如何升级Win10?win8升级win10方法教程
系统教程导读
收集整理了【Win8如何升级Win10?win8升级win10方法教程】操作系统教程,小编现在分享给大家,供广大互联网技能从业者学习和参考。文章包含832字,纯文字阅读大概需要2分钟。
系统教程内容图文
方法一
1、保持你的系统更新(Windows Update)是打开并且自动更新的。
2、打开系统更新(从控制面板可以进入,或者右下角的小旗子)。如果你收到了这个更新提示。那么恭喜你已经可以升级Win10了。因为本次更新微软是分批推送的。没有看到的朋友再等一等吧。点击开始安装之后,其实是开始下载Win10的安装文件。这个步骤耗时受到网络环境影响。下载内容4-5G左右。下载完成后会进入下一个阶段准备安装。这个步骤是在将前面下载的安装文件进行解压,时间受磁盘速度影响。
3、前期准备完成会弹出图中窗口点击接受。
4、接受之后会有一个短暂的准备。然后弹出提示。计划稍后执行还是立即执行,此时一定要保存好桌面正在工作的窗口,因为当你点击【立即开始升级】之后就会重启电脑了。如果你想先工作,稍后进行升级的话,那么点击另外一个按钮【计划稍后执行它】。
5、立即开始升级好,电脑重启到这个画面。
6、然后就是漫长的等待。因为系统升级会保留你原来系统盘(C盘)所有的个人文件。所以它的速度要比安装全新系统要慢很多。这里没有太多操作,看图。中间会重启两三次。保持电源接通。等待全新系统就好了!
注意事项:
1、不推荐办公系统升级。因为它和你的办公软件很有可能会有兼容性问题。
2、升级后1个月的时间里你是可以回滚到原有系统的。
方法二
1、首先,下载装机大师;下载完毕后,关闭所有的杀毒软件,然后打开软件,软件会进行提示,仔细阅读后,点击我知道了进入工具。
2、进入工具后,工具会自动检测当前电脑系统的相关信息,点击下一步。
3、进入界面后,用户可根据提示选择安装Windows10 64位系统。注意:灰色按钮代表当前硬件或分区格式不支持安装此系统。
4、选择好系统后,等待PE数据和系统的下载。
5、下载完成后,系统会自动重启系统。
6、重启系统后,系统会默认进入PE环境,进入后,系统将会自动进行备份还原,等待完成。
7、系统备份还原完成后,会开始系统自动安装,安装完成自动重启后即可进入系统。
系统教程总结
以上是为您收集整理的【Win8如何升级Win10?win8升级win10方法教程】操作系统教程的全部内容,希望文章能够帮你了解操作系统教程Win8如何升级Win10?win8升级win10方法教程。
如果觉得操作系统教程内容还不错,欢迎将网站推荐给好友。