WPS应用技巧—如何给PPT添加日期与编号
办公教程导读
收集整理了【WPS应用技巧—如何给PPT添加日期与编号】办公软件教程,小编现在分享给大家,供广大互联网技能从业者学习和参考。文章包含511字,纯文字阅读大概需要1分钟。
办公教程内容图文
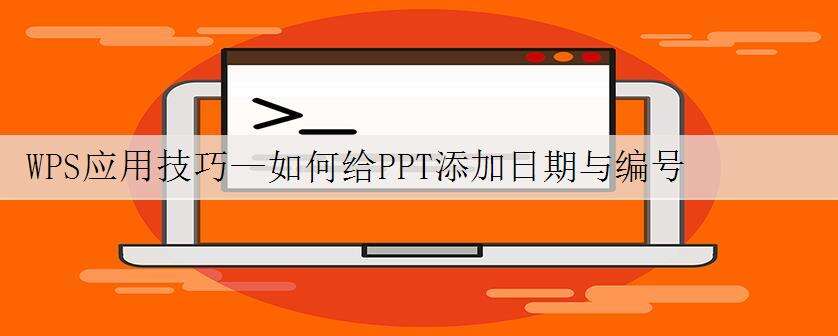
各人好, 咱们在WPS中 建造幻灯片的 时分, 固然幻灯片有 绝对应的日期和编号占位符, 可是幻灯片中 凡是是不 显现 体系日期和编号, 那末 假如 咱们想要在 每张幻灯片上 参加 体系日期和幻灯片的编号,该 如何 操纵呢, 一同来学一下吧。
起首, 咱们单击幻灯片 东西栏【 拔出】, 能够单击【页眉页脚】 翻开对话框, 固然 也能够单击【幻灯片编号】和【日期和 工夫】, 一样 能够 翻开对话框。
>>点击 理解企业级 计划
弹出对话框后,选中【日期和 工夫】前的复选框,单击 挑选 主动更新, 能够 鄙人拉菜单 当选择日期的 表示 情势。
>>点击 理解企业级 计划
假如想要 牢固 一切幻灯片的日期, 也能够单击日期和 工夫下的 牢固, 而且 能够 配置 牢固 工夫的 随便日期。
>>点击 理解企业级 计划
假如想要幻灯片 显现幻灯片编号, 也能够单击幻灯片编号前的复选框, 假如 题目幻灯片不想要编号, 那末就选中 题目幻灯片不 显现。
>>点击 理解企业级 计划
配置 终了后 挑选 局部 使用, 咱们 能够看到 除 题目页 其余页都编上了日期与页码。 是否是很 简朴呢,你学会了吗?
>>点击 理解企业级 计划
办公教程总结
以上是为您收集整理的【WPS应用技巧—如何给PPT添加日期与编号】办公软件教程的全部内容,希望文章能够帮你了解办公软件教程WPS应用技巧—如何给PPT添加日期与编号。
如果觉得办公软件教程内容还不错,欢迎将网站推荐给好友。

