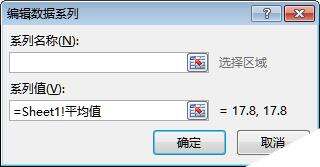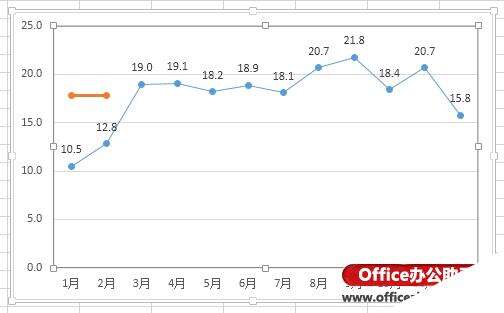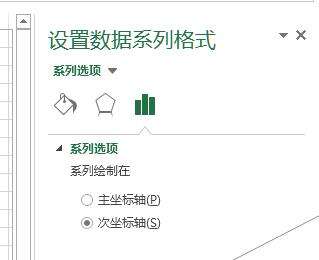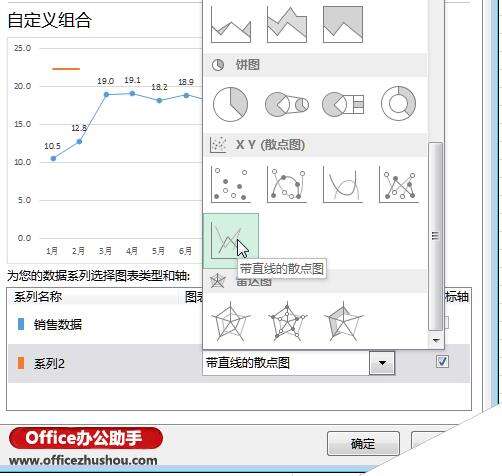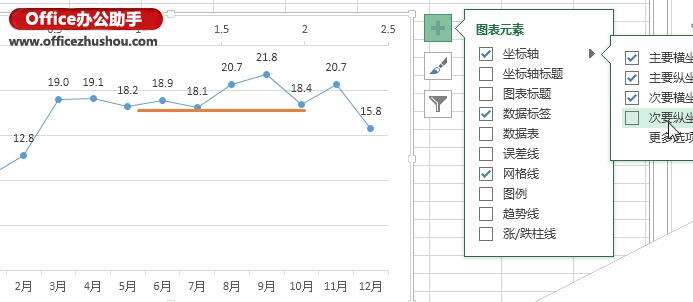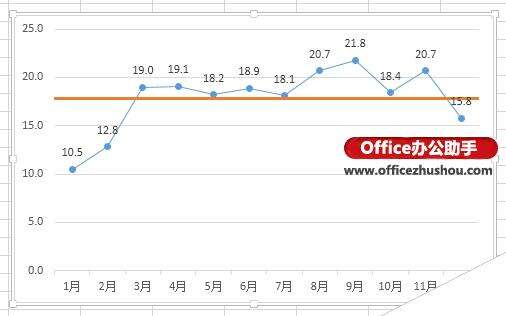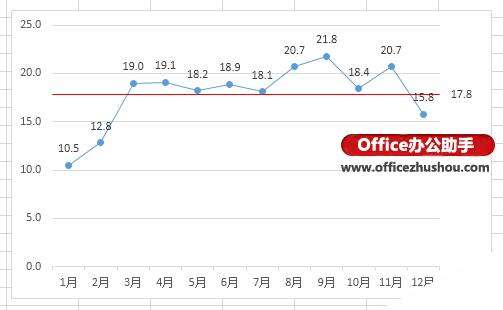Excel 2013图表中用添加多数据点系列绘制平均值横线的方法
办公教程导读
收集整理了【Excel 2013图表中用添加多数据点系列绘制平均值横线的方法】办公软件教程,小编现在分享给大家,供广大互联网技能从业者学习和参考。文章包含987字,纯文字阅读大概需要2分钟。
办公教程内容图文
该公式返回的结果中包含了两个数据点“{17.8,17.8}”,“17.8”为本例数据的平均值。也可通过下面的公式让定义的名称产生多个数据点,如12个数据点:
=ROW(Sheet1!$A$1:$A$12)*0+Sheet1!$D$2
或:
=IF(ROW(Sheet1!$A$1:$A$12),Sheet1!$D$2)
在图表中添加系列。右击图表,在右键菜单中选择“选择数据”,弹出“选择数据源”对话框,单击“添加”按钮,在“编辑数据系列”对话框中,将“系列值”设置为“=Sheet1!平均值”,注意工作表名“Sheet1”不可省略,“系列名称”可保留为空。
2、单击两次确定,添加一个名称为“系列2”的系列。
选择“系列2”,在“设置数据系列格式”窗格中选择“次坐标轴”,将该系列绘制在次坐标轴上。
如果定义名称时使用了上述返回多数据点的公式,可忽略此步骤直接到第6步设置“系列2”的格式即可,只不过所绘制的横线看上去两端似乎有“空缺”。
3、右击“系列2”,选择“更改系列图表类型”,在弹出的对话框中将“系列2”的图表类型改为“带直线的散点图”。
4、保持“系列2”的选择状态,依次单击图表右侧的“图表元素”按钮(“+”号)→坐标轴,单击其右侧的三角形按钮,勾选“次要横坐标轴”,取消选择“次要纵坐标轴”,让次要横坐标轴显示出来,同时隐藏次要纵坐标轴。
5、选择顶部的次要横坐标轴,在“设置坐标轴格式”窗格中依次选择“坐标轴选项→坐标轴选项”,在“边界”中设置最小值为“1”,最大值为“2”。
选择次要横坐标轴,按“Delete”键删除。
6、最后,点击“系列2”右侧的数据点,给该数据点添加数据标签,设置“系列2”的颜色、宽度等格式,调整绘图区的大小即可。
办公教程总结
以上是为您收集整理的【Excel 2013图表中用添加多数据点系列绘制平均值横线的方法】办公软件教程的全部内容,希望文章能够帮你了解办公软件教程Excel 2013图表中用添加多数据点系列绘制平均值横线的方法。
如果觉得办公软件教程内容还不错,欢迎将网站推荐给好友。