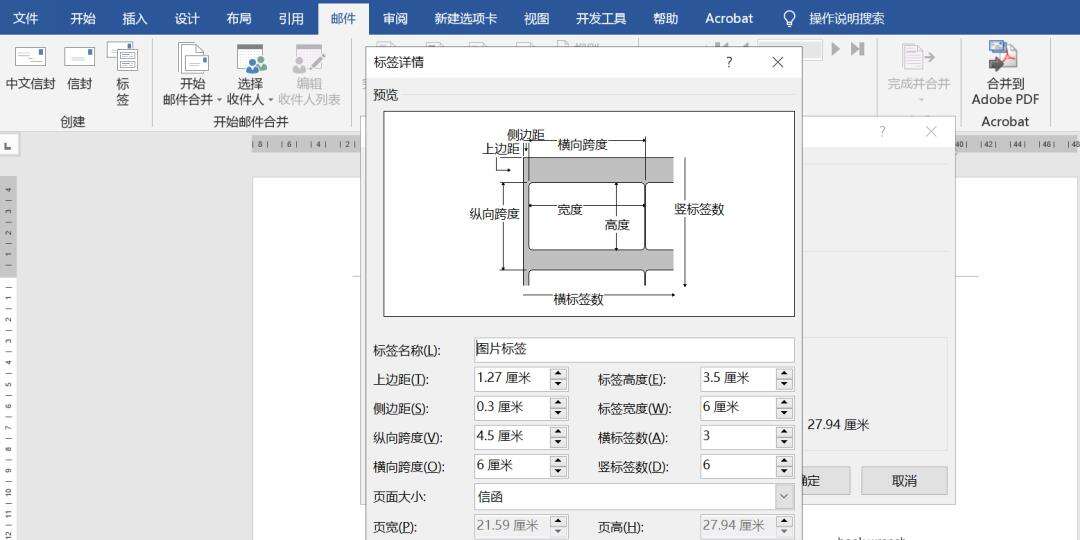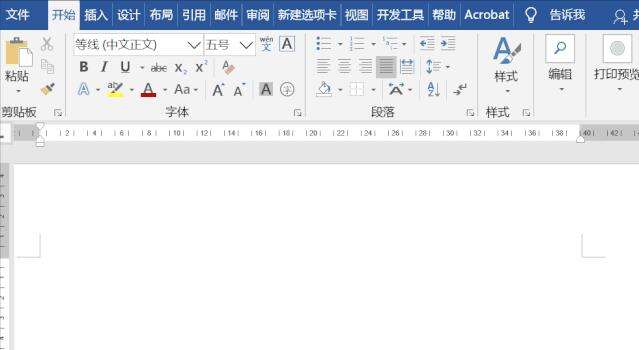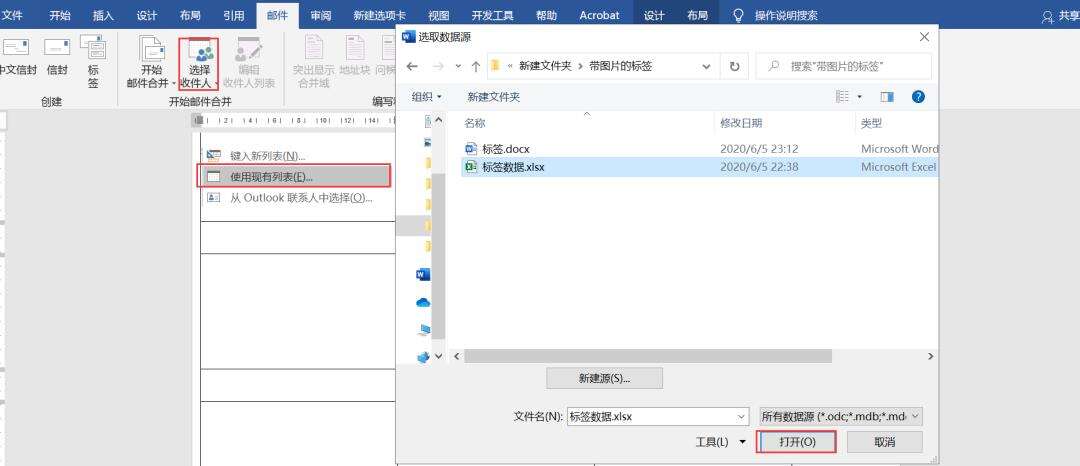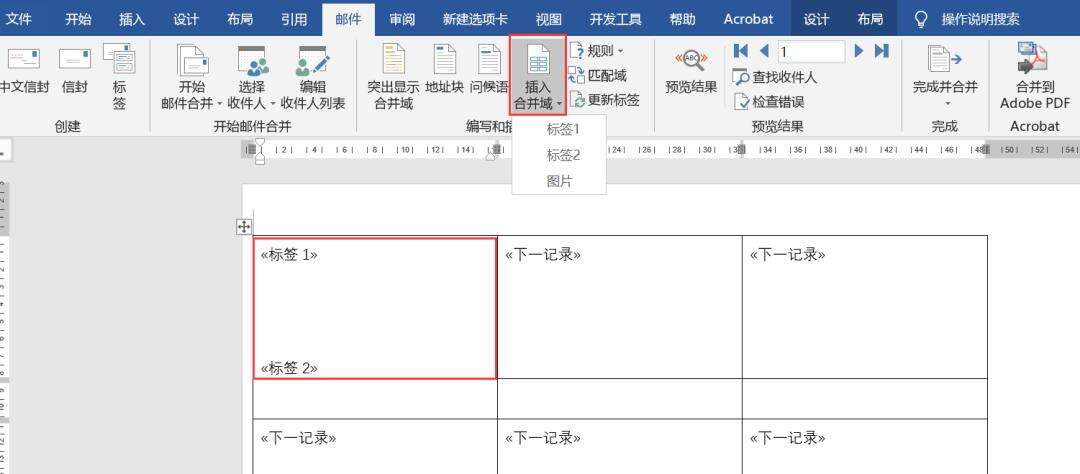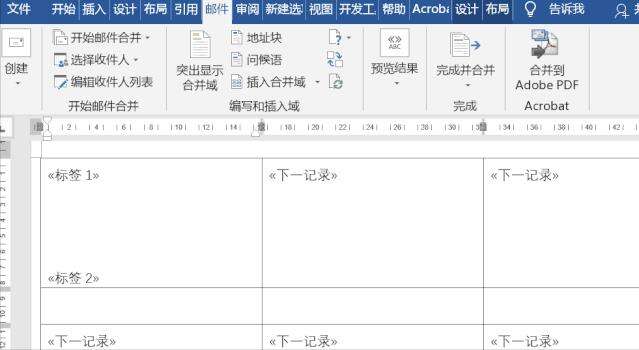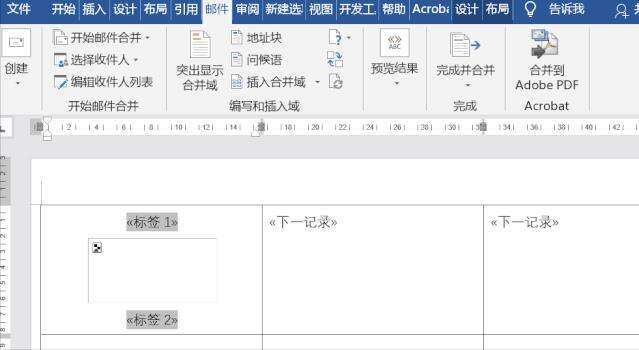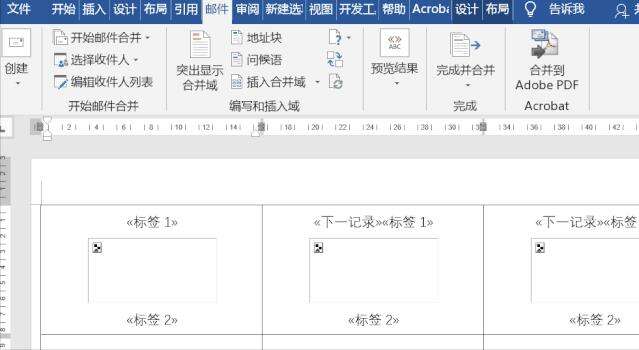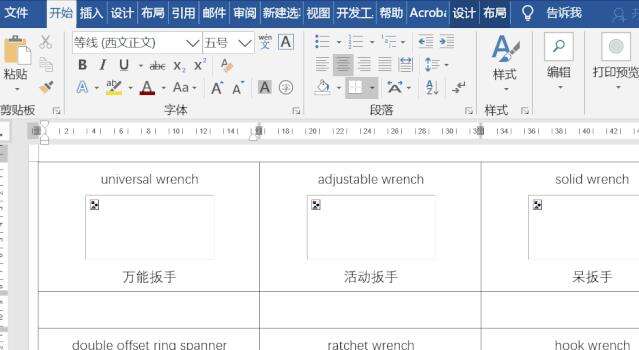word生成标签方法一定要会!
办公教程导读
收集整理了【word生成标签方法一定要会!】办公软件教程,小编现在分享给大家,供广大互联网技能从业者学习和参考。文章包含549字,纯文字阅读大概需要1分钟。
办公教程内容图文
准备条件
1、含有标题的Excel表格
2、用标签命名的图片
3、Word文档
操作步骤
第一步:打开Word文档,点击邮件——开始邮件合并——标签,在打开的界面中,点击新建标签,然后根据需要设置好相应的参数,这里的参数如下图所示:
GIF动图:
PS:这里添加的是无框线的表格,所以为了方便可以选中,点击开始——段落——边框——所有框线即可显示单元格。
第二步:点击选择收件人——使用现有列表,打开Excel表格。
第三步:插入合并域,根据需要在合适的位置中插入标签名称,在单元格中间的位置则插入图片。
图片插入方式如下:
点击插入——文本——文档部件——域,在打开的界面中找到IncludePicture”,之后在右侧“域属性”的“文件名或URL”输入照片的存储位置,比如这里的存储位置为“C:\Users\kuqin\Desktop\新建文件夹\带图片的标签\123.png”,确定。
之后选中图片按Shift+F9切换域代码,选中里面的“123”,点击邮件——插入合并域,这里插入“标签2”,随后点击“更新标签”。
第四步:完成合并,点击完成并合并——编辑单个文档,在合并记录中,选择全部即可。
注意:这里你会发现图片没有显示,这时按Ctrl+A选中全文,按F9更新即可显示。
办公教程总结
以上是为您收集整理的【word生成标签方法一定要会!】办公软件教程的全部内容,希望文章能够帮你了解办公软件教程word生成标签方法一定要会!。
如果觉得办公软件教程内容还不错,欢迎将网站推荐给好友。