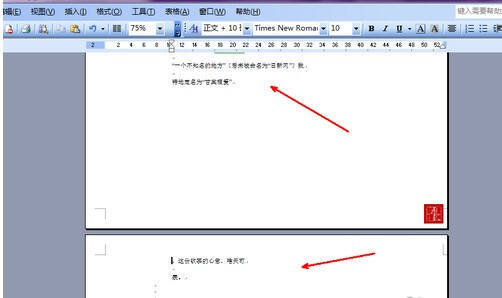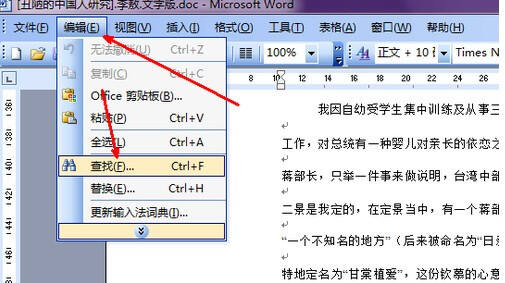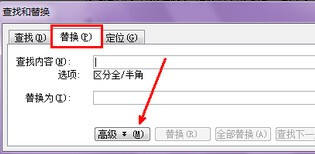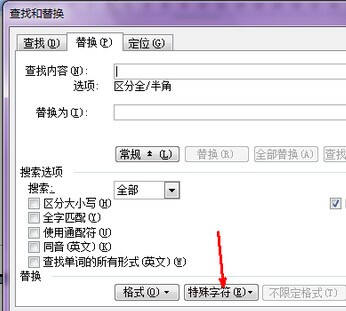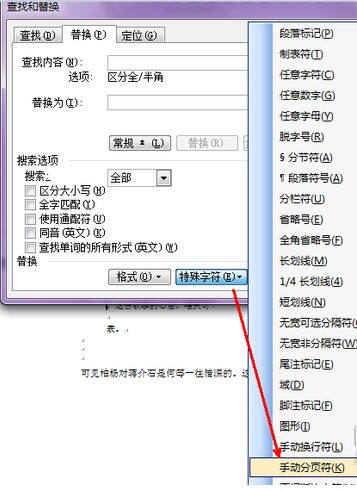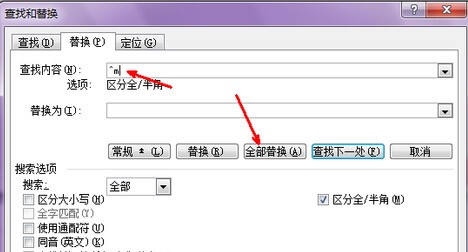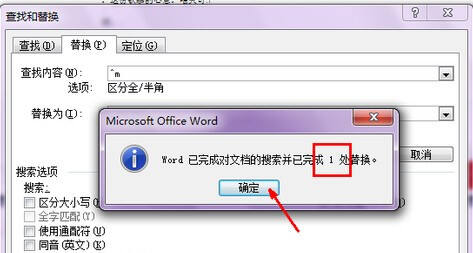Word文档怎么删除分页符?Word文档取消分页符图文教程
办公教程导读
收集整理了【Word文档怎么删除分页符?Word文档取消分页符图文教程】办公软件教程,小编现在分享给大家,供广大互联网技能从业者学习和参考。文章包含489字,纯文字阅读大概需要1分钟。
办公教程内容图文
第二步、打开word菜单栏中的编辑选项, 然后在弹出的菜单中选择查找替换,或者直接用键盘快捷键打开,即ctrl+f组合键打开。
第三步、打开word菜单栏中的编辑选项, 然后在弹出的菜单中选择查找替换,或者直接用键盘快捷键打开,即ctrl+f组合键打开。
第四步、点击高级后会弹出本页面的下半部分,其中最下面的替换选项下有一个特殊字符的按钮,点击一下这个按钮。
第五步、点击之后在菜单的最下面有一个手动分页符的选项,选择一下这个选项,因为要消除这些分页符,所以就作为被替换的选项。
第六步;点击之后,如图所示,在查找内容一栏中,出现了一个符号,这个就是手动分页符的符号,在下面的替换为内容中,什么都不要输入,因为要取消,在替换为中是空白,当然也就是空白代替分页符了。点击全部替换按钮,开始替换。
第七步、替换完成,在弹出的对话框中显示了替换的数量 ,可以将一篇文档中的所有的手动的分页符替换,也就是取消。点击确定就可以了。
办公教程总结
以上是为您收集整理的【Word文档怎么删除分页符?Word文档取消分页符图文教程】办公软件教程的全部内容,希望文章能够帮你了解办公软件教程Word文档怎么删除分页符?Word文档取消分页符图文教程。
如果觉得办公软件教程内容还不错,欢迎将网站推荐给好友。