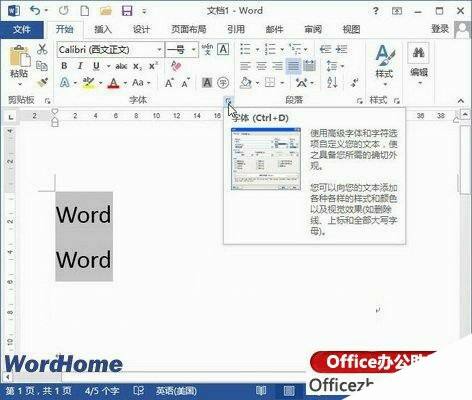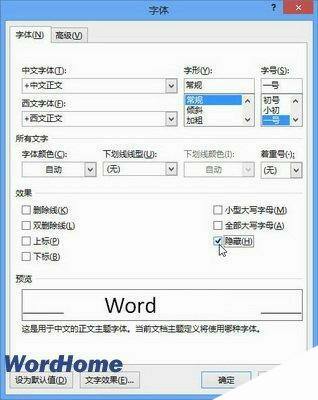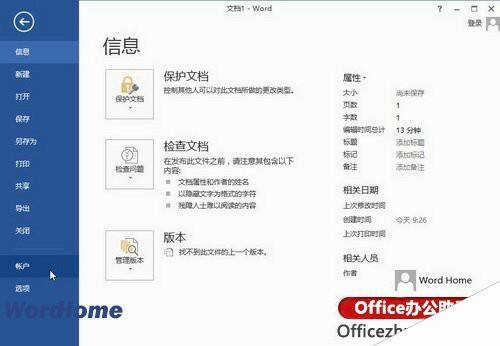Word 2013文档中隐藏文字和显示隐藏文字的方法
办公教程导读
收集整理了【Word 2013文档中隐藏文字和显示隐藏文字的方法】办公软件教程,小编现在分享给大家,供广大互联网技能从业者学习和参考。文章包含543字,纯文字阅读大概需要1分钟。
办公教程内容图文
图1 单击“字体”按钮
第2步,打开“字体”对话框,在“效果”区域选中“隐藏”复选框,并单击“确定”按钮即可隐藏文字,如图2所示。
图2 选中“隐藏”复选框
2、显示隐藏文字
在Word 2013文档中设置为隐藏的文字默认是不显示的,如果需要显示当前Word文档的隐藏文字,则可以按照以下步骤实现:
第1步,打开Word 2013文档窗口,依次单击“文件”→“选项”按钮,如图3所示。
图3 单击“选项”按钮
第2步,打开“Word选项”对话框,切换到“显示”选项卡。在“始终在屏幕上显示这些格式标记”区域选中“隐藏文字”复选框,并单击“确定”按钮,则可以在Word 2013文档中显示隐藏文字,如图4所示。
图4 选中“隐藏文字”复选框