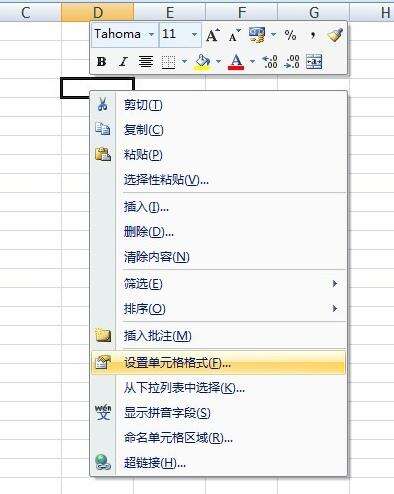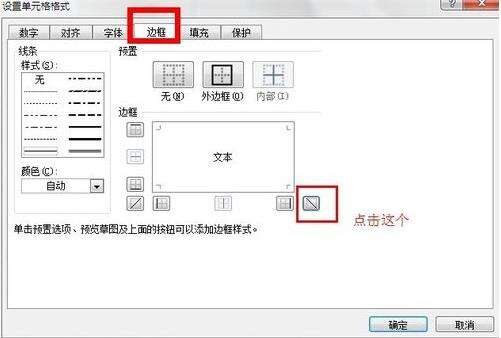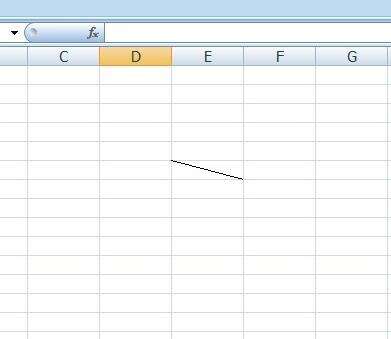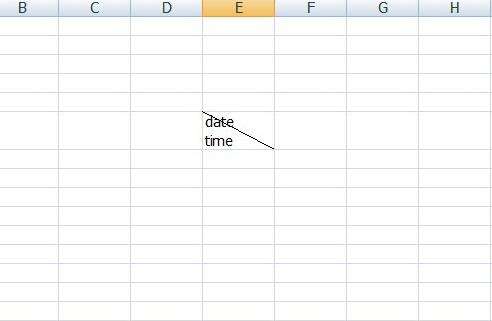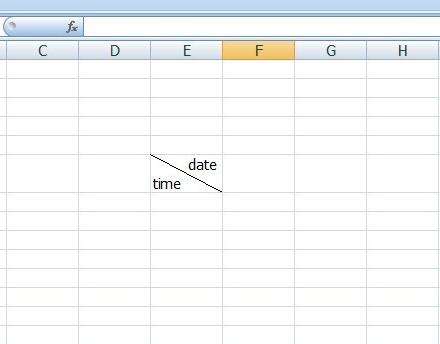Excel制作斜线的操作流程
办公教程导读
收集整理了【Excel制作斜线的操作流程】办公软件教程,小编现在分享给大家,供广大互联网技能从业者学习和参考。文章包含333字,纯文字阅读大概需要1分钟。
办公教程内容图文
1.打开一个工作表,可以是空白的也可以有数据。
2.在你要分栏的那一格点击右键,然后会出现以下对话框。
3.点击设置单元格格式,进入对话框界面,选择边框,然后我们看到在右下角有个图标,我们点击他,就会在中间出现一线斜线,点击确定。
4.这个斜线就出来了。
5.然后我们就是编辑文字,先在框里面编辑文字,然后按alt+enter(很重要)进行换行编辑。
6.然后就是排版啦,我们要做的就是把第一行的移过去,把光标放在文字前,按空格键就OK啦。这样就大功告成啦。
上文就讲解了Excel制作斜线的操作流程,希望有需要的朋友都来学习哦。
办公教程总结
以上是为您收集整理的【Excel制作斜线的操作流程】办公软件教程的全部内容,希望文章能够帮你了解办公软件教程Excel制作斜线的操作流程。
如果觉得办公软件教程内容还不错,欢迎将网站推荐给好友。