word图片排版的技巧
办公教程导读
收集整理了【word图片排版的技巧】办公软件教程,小编现在分享给大家,供广大互联网技能从业者学习和参考。文章包含515字,纯文字阅读大概需要1分钟。
办公教程内容图文
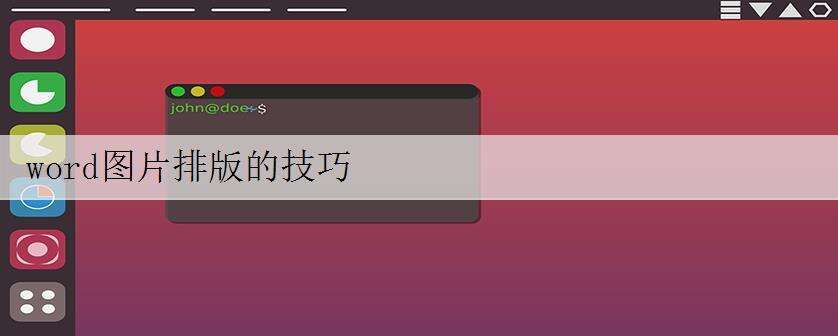
word图片排版步骤如下:
步骤一:先打开Word
步骤二:文字编辑。准备好要插入的图片,就是下面的那张。
步骤三:往Word文档中插入图片。最简单的方式,就是复制图片,把光标移动到想要插入图片的位置,粘贴,图片就上去了。
步骤四:另一种方法,则是通过菜单提供的插入功能。
步骤五:插入图片后,要想移动图片位置,需要点中图片,然后拖动到光标所在的位置,请注意图中的虚线光标。
步骤六:松开左键,就成了现在的样子。
步骤七:但是这种排版或许并不能让人满意。如果想要让文字在图片的周围,要怎么做呢?
步骤八:先双击图片。菜单会自动跳转到图片格式中,并且提供了多种图片排版的格式。
步骤九:当鼠标指向一种格式时,图片会生成实时预览,移开则还原。而只有当在上面点击左键,这种格式才会被应用。
步骤十:这样的排版,是否比开始要好很多呢?
步骤十一:比较特殊的是沉于文字下方和浮于文字上方这两种格式,请根据需要使用。
看了“word图片排版的技巧”此文的人还看了:
1.word制作图片排版的两种方法
2.word多张图片排版教程
3.word 图片与文字排版
4.word图文排版的方法
5.word如何对插入的图片进行排版
6.word排版技巧大全
办公教程总结
以上是为您收集整理的【word图片排版的技巧】办公软件教程的全部内容,希望文章能够帮你了解办公软件教程word图片排版的技巧。
如果觉得办公软件教程内容还不错,欢迎将网站推荐给好友。