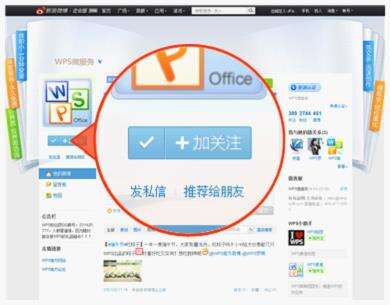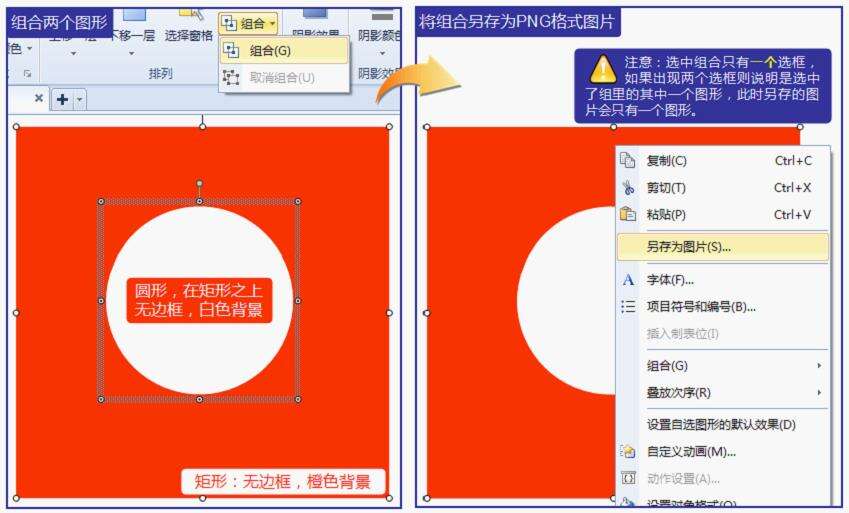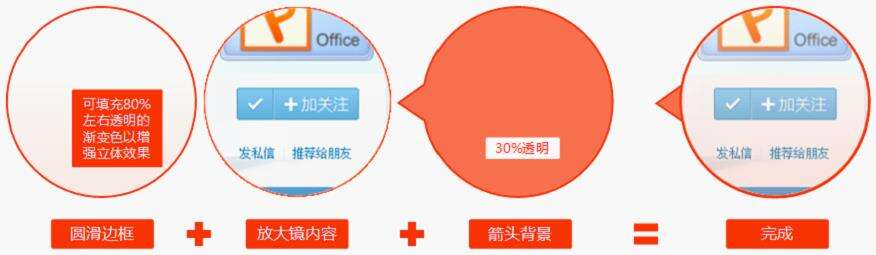WPS放大镜效果
办公教程导读
收集整理了【WPS放大镜效果】办公软件教程,小编现在分享给大家,供广大互联网技能从业者学习和参考。文章包含1126字,纯文字阅读大概需要2分钟。
办公教程内容图文
如果不借助Photoshop该怎么做?不借助Photoshop的话,难点就在截取圆型区域那里。其实使用WPP的“设置透明色”和“另存为图片”等功能就可以实现,只是操作步骤相对较多。
制作一块蒙板
WPP里做不到要直接选取圆型区域,那就考虑做一块蒙板,蒙板中间有一个圆型的透明区域。这样将蒙板放在原图上方时,就可以显示出一块圆形区域了。就像下面这个图示。
准备圆形放大镜的显示内容
现在在WPP中使用“插入图片”功能,选择刚才保存的mark.png。选择“设置透明色”工具,将中间圆形区域的色设置为透明色。然后将这张中空的图片置于原图之上,将透明的圆形与原图上需要突显的内容对齐,如图示:
放大镜完成了,框选组成放大镜的各部件,组合。然后将该组合拷贝到缩略图上,调整好大小和位置即可。
办公教程总结
以上是为您收集整理的【WPS放大镜效果】办公软件教程的全部内容,希望文章能够帮你了解办公软件教程WPS放大镜效果。
如果觉得办公软件教程内容还不错,欢迎将网站推荐给好友。