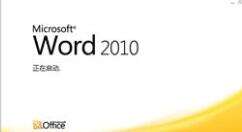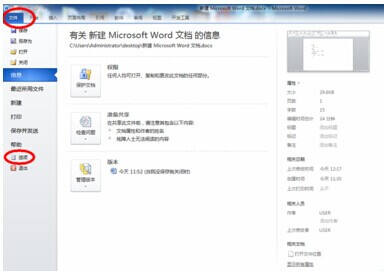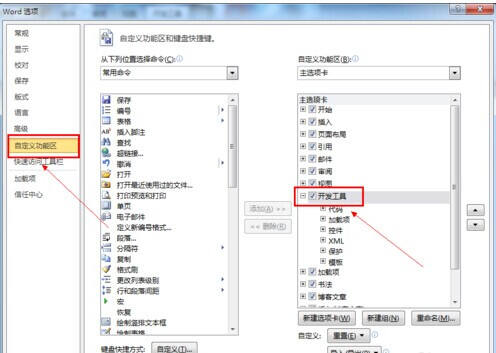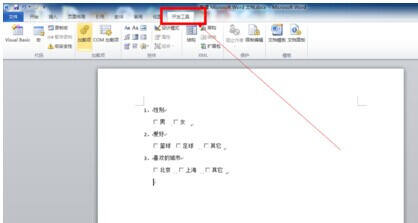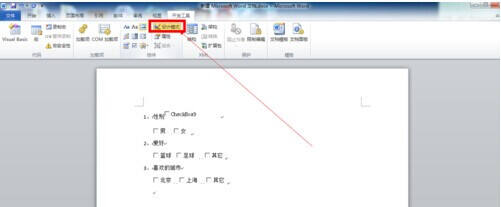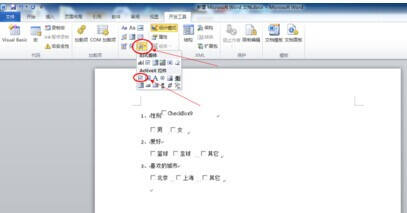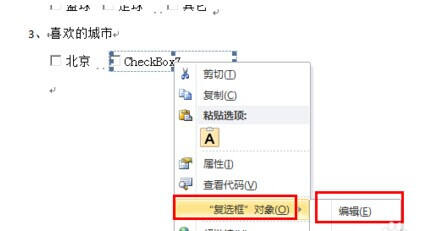Word 2010中插入复选框的方法步骤
办公教程导读
收集整理了【Word 2010中插入复选框的方法步骤】办公软件教程,小编现在分享给大家,供广大互联网技能从业者学习和参考。文章包含408字,纯文字阅读大概需要1分钟。
办公教程内容图文
我们先打开需要插入复选框的word文件,打开文件中的选项界面。word2010中的开发工具默认是隐藏的,需要先打开它,因为复选框控件在开发工具中。
然后我们在选项界面中,进入“自定义功能区”,将右边的开发工具打上“√”,然后确定退出选项界面,这时在word菜单栏上就能看到开发工具这个菜单了。
这时我们进入开发工具菜单,点击一下“设计模式”将文档变为设计模式状态,文档在设计模式下才能插入、修改复选框等控件。
再将光标移动到要插入复选框中的地方,然后打开控件下拉列表,选择“复选框”插入到指定位置。
接着我们右击“复选框”,在打开的菜单中依次:复选框对象–编辑;这时复选框就处于编辑状态,可对复选框的文字进行修改。新建的复选框文字都是CheckBox+数字。
最后要删除复选框时也是需要在“设计模式”下,设计模式转换参考步骤3;文档处于设计模式下后,选中复选框,点击删除键就可以了。
办公教程总结
以上是为您收集整理的【Word 2010中插入复选框的方法步骤】办公软件教程的全部内容,希望文章能够帮你了解办公软件教程Word 2010中插入复选框的方法步骤。
如果觉得办公软件教程内容还不错,欢迎将网站推荐给好友。