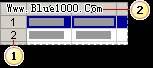如何在Excel2007中快速创建专业化的图表
办公教程导读
收集整理了【如何在Excel2007中快速创建专业化的图表】办公软件教程,小编现在分享给大家,供广大互联网技能从业者学习和参考。文章包含1730字,纯文字阅读大概需要3分钟。
办公教程内容图文
如何选择单元格、区域、行或列
选择 操作 一个单元格单击该单元格或按箭头键,移至该单元格。 单元格区域单击该区域中的第一个单元格,然后拖至最后一个单元格,或者在按住 Shift 的同时按箭头键以扩展选定区域。
也可以选择该区域中的第一个单元格,然后按 F8,使用箭头键扩展选定区域。要停止扩展选定区域,请再次按 F8。
较大的单元格区域单击该区域中的第一个单元格,然后在按住 Shift 的同时单击该区域中的最后一个单元格。您可以使用滚动功能显示最后一个单元格。 工作表中的所有单元格单击“全选”按钮。
列标题
也可以选择行或列中的单元格,方法是选择第一个单元格,然后按 Ctrl+Shift+箭头键(对于行,请使用向右键或向左键;对于列,请向上键或向下键)。
注释 如果行或列包含数据,那么按 Ctrl+Shift+箭头键可选择到行或列中最后一个已使用单元格之前的部分。按 Ctrl+Shift+箭头键一秒钟可选择整行或整列。
相邻行或列在行标题或列标题间拖动鼠标。或者选择第一行或第一列,然后在按住 Shift 的同时选择最后一行或最后一列。 不相邻的行或列单击选定区域中第一行的行标题或第一列的列标题,然后在按住 Ctrl 的同时单击要添加到选定区域中的其他行的行标题或其他列的列标题。 行或列中的第一个或最后一个单元格选择行或列中的一个单元格,然后按 Ctrl+箭头键(对于行,请使用向右键或向左键;对于列,请使用向上键或向下键)。 工作表或 Microsoft Office Excel 表格中第一个或最后一个单元格按 Ctrl+Home 可选择工作表或 Excel 列表中的第一个单元格。
按 Ctrl+End 可选择工作表或 Excel 列表中最后一个包含数据或格式设置的单元格。
工作表中最后一个使用的单元格(右下角)之前的单元格区域选择第一个单元格,然后按 Ctrl+Shift+End 可将选定单元格区域扩展到工作表中最一个使用的单元格(右下角)。 到工作表起始处的单元格区域选择第一个单元格,然后按 Ctrl+Shift+Home 可将单元格选定区域扩展到工作表的起始处。 增加或减少活动选定区域中的单元格按住 Shift 的同时单击要包含在新选定区域中的最后一个单元格。活动单元格 (活动单元格:活动单元格就是选定单元格,可以向其中输入数据。一次只能有一个活动单元格。活动单元格四周的边框加粗显示。)和您所单击的单元格之间的矩形区域将成为新的选定区域。
提示 要取消选择的单元格区域,请单击工作表中的任意单元格。
办公教程总结
以上是为您收集整理的【如何在Excel2007中快速创建专业化的图表】办公软件教程的全部内容,希望文章能够帮你了解办公软件教程如何在Excel2007中快速创建专业化的图表。
如果觉得办公软件教程内容还不错,欢迎将网站推荐给好友。