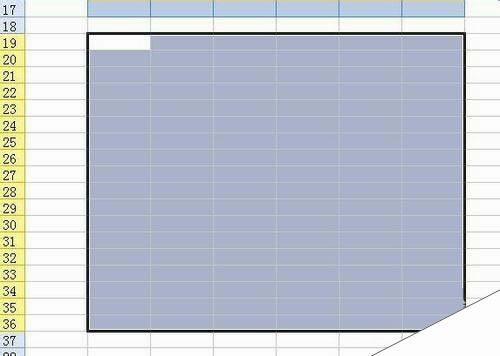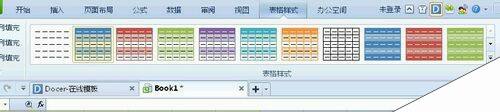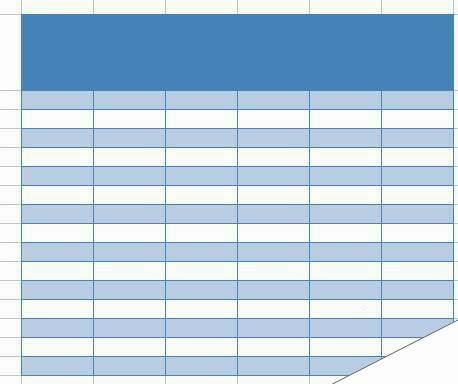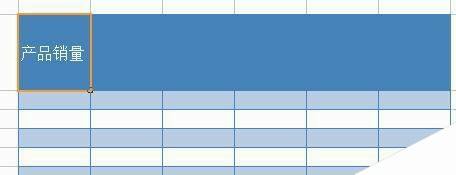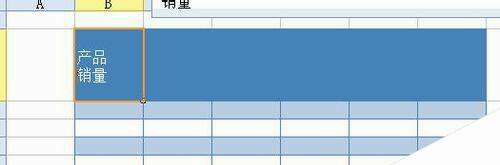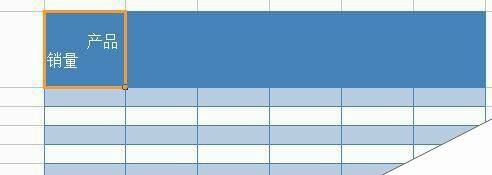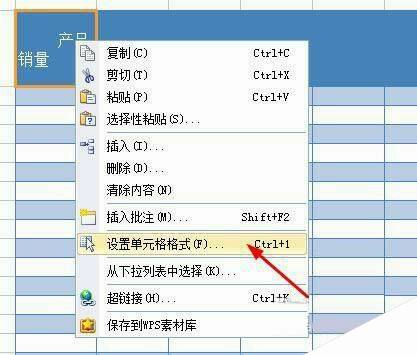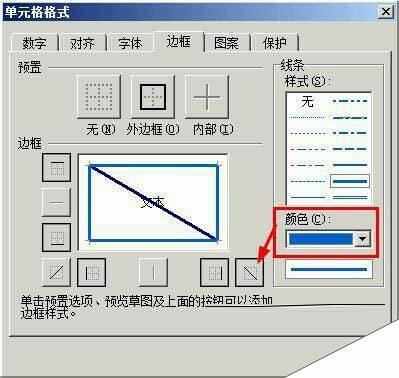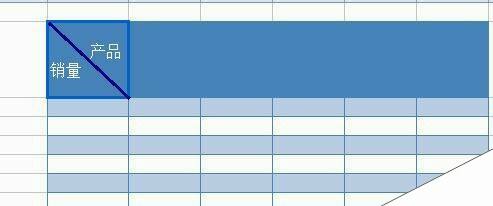在wps表格中怎么绘制斜线表头呢?
办公教程导读
收集整理了【在wps表格中怎么绘制斜线表头呢?】办公软件教程,小编现在分享给大家,供广大互联网技能从业者学习和参考。文章包含374字,纯文字阅读大概需要1分钟。
办公教程内容图文
2、在工具栏上的表格样式选项下,随便选择一个你喜欢的样式,绘制出来下面这个表格
3、将第一行标题行的行高设置的高一些,否则表头就装不下了
4、在表头的位置输入【产品销量】作为表头
5、将光标放到产品和销量中间,然后按下alt+回车键,换行
6、产品前面添加几个空格即可
7、找到表头的位置,然后右键单击,在打开的右键菜单中选择【设置单元格格式】
8、在打开的单元格格式对话框中,切换到边框选项,然后设置一个深一点的颜色,接着点击斜线按钮,记住一定是先设置颜色再点击斜线按钮,这样才能绘制出来
9、好了这就是做好的斜线表头了