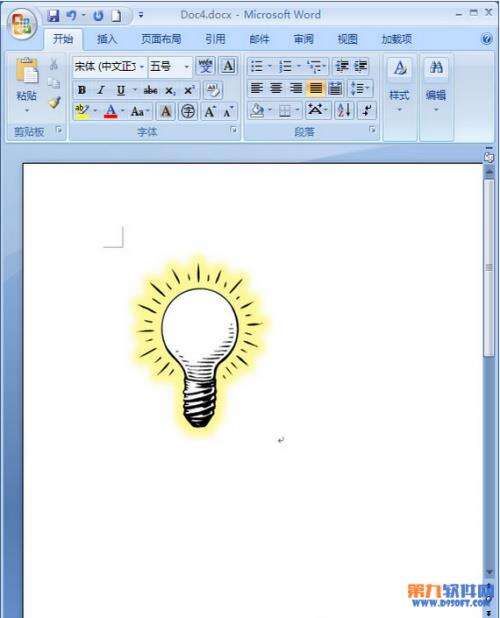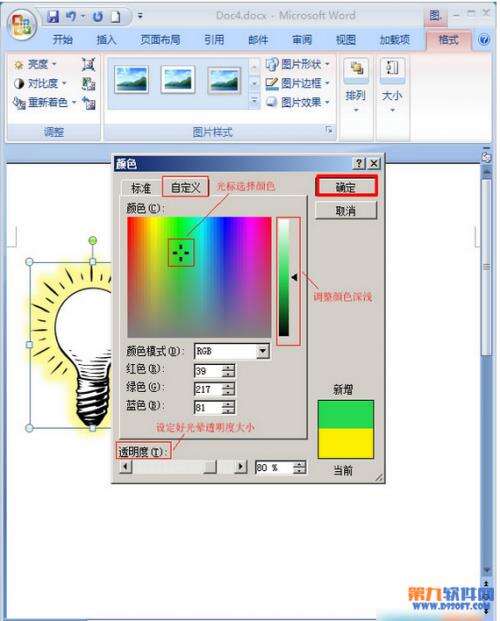Word2007教程 如何制作灯泡发光效果
办公教程导读
收集整理了【Word2007教程 如何制作灯泡发光效果】办公软件教程,小编现在分享给大家,供广大互联网技能从业者学习和参考。文章包含411字,纯文字阅读大概需要1分钟。
办公教程内容图文
1.鼠标单击选中要编辑的剪贴画,切换到【图片工具】—【格式】选项卡,单击【图片样式】功能面板中的【图片效果】按钮,在弹出的下拉菜单中选择【发光】,在【发光变体】中选择一个发光效果即可。
3.如果想要自定义发光的颜色,依次点击【图片工具】—【格式】—【图片效果】—【发光】—【其他亮色】—【其他颜色】。
5.这是设置绿光效果的灯泡。大家也可以用此方法给剪贴画中的其它素材设置发光效果,让它们亮起来。
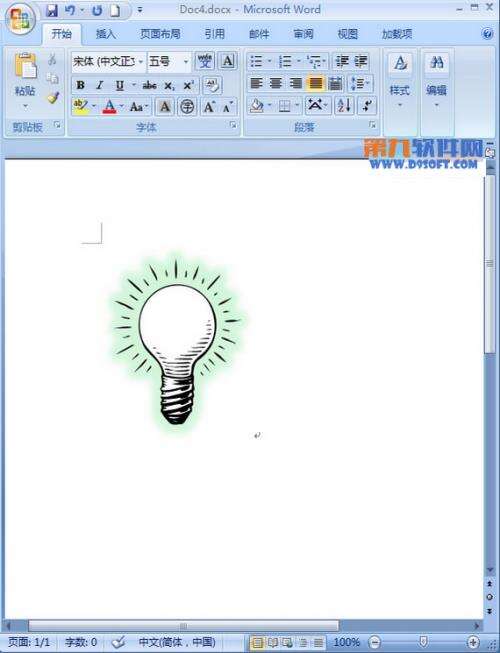
提示:关于光晕色相和透明度的问题,建议不要设太深的颜色,也不要将透明度设的接近百分百或0,这样设定体现出的发光效果不够充分也不太好看。
办公教程总结
以上是为您收集整理的【Word2007教程 如何制作灯泡发光效果】办公软件教程的全部内容,希望文章能够帮你了解办公软件教程Word2007教程 如何制作灯泡发光效果。
如果觉得办公软件教程内容还不错,欢迎将网站推荐给好友。