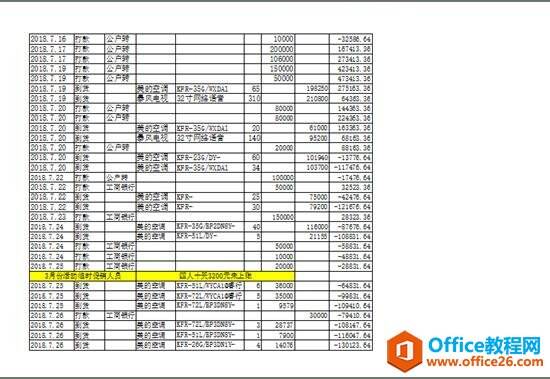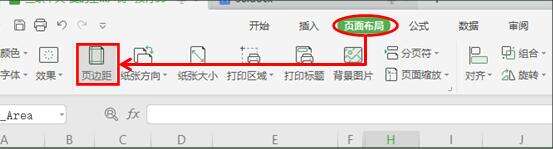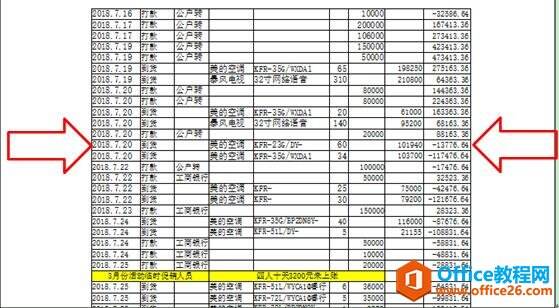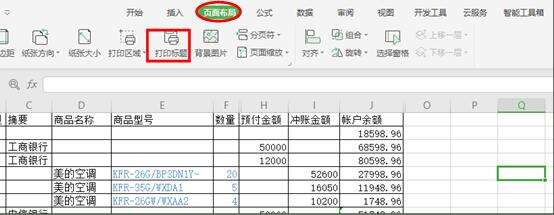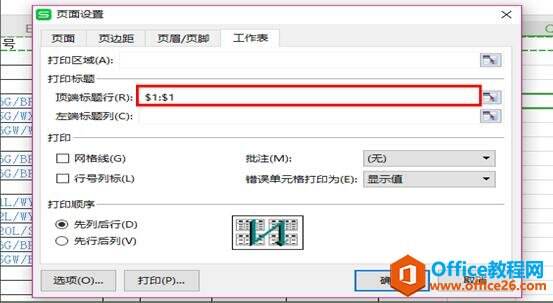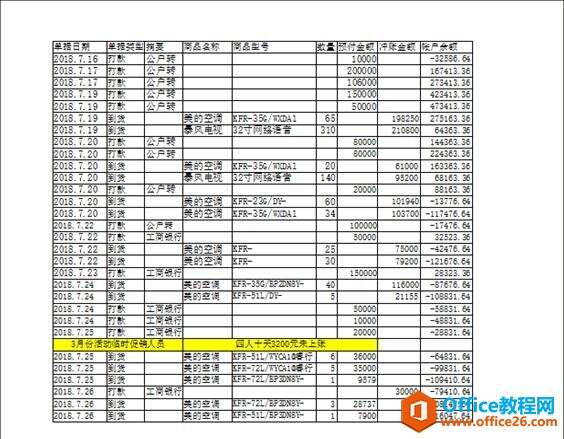如何使打印出来WPS表格更美观
办公教程导读
收集整理了【如何使打印出来WPS表格更美观】办公软件教程,小编现在分享给大家,供广大互联网技能从业者学习和参考。文章包含589字,纯文字阅读大概需要1分钟。
办公教程内容图文
即看不到表头,表格的排版也很不美观,这个时候,我们点击页面布局下面的页边距按钮,如图2
图 2
系统弹出页面设置对话框,点选页边距菜单栏,根据表格的情况在上,下,左,右处调整上,下,左,右边距距离,居中方式把水平,垂直点选,把表格内容调整到合格的位置,如图3
图 3
点击确定后,预览后我们就会发现表格的位置发生了变化,如图4
图 4
这个时候,我们再点击页面布局下的打印标题按钮,如图5
图 5
系统会自动弹出页面设置窗口,我们在打印标题行下面选择顶端标题行,选择第一行的标题行后,点击关闭按钮,系统自动回到该页面,会显示顶端标题行的区域,如图6
图 6
直接确定后,我们点击打印预览按钮,就会发现,打印的效果发生了质的变化,每一页都会自动打印表头。效果如图7
图 7
这样打印出来的效果不仅好看,而且又节约了很多的时间,工作效率自然也提高了。
办公教程总结
以上是为您收集整理的【如何使打印出来WPS表格更美观】办公软件教程的全部内容,希望文章能够帮你了解办公软件教程如何使打印出来WPS表格更美观。
如果觉得办公软件教程内容还不错,欢迎将网站推荐给好友。