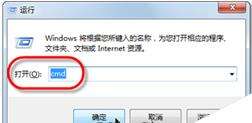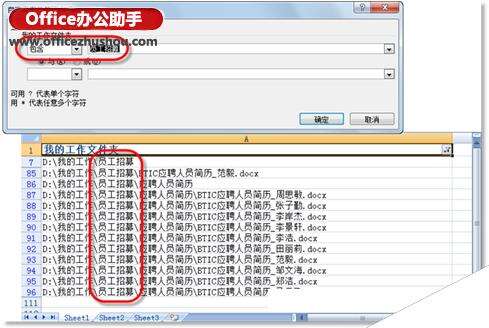使用Excel 2007为指定文件夹生成文件索引列表的方法
办公教程导读
收集整理了【使用Excel 2007为指定文件夹生成文件索引列表的方法】办公软件教程,小编现在分享给大家,供广大互联网技能从业者学习和参考。文章包含773字,纯文字阅读大概需要2分钟。
办公教程内容图文
图1 启动命令行工具
(2)在命令行工具窗口中,按照“dir /s /s <文件列表来源文件夹> > <输出文件>”的格式输入命令,此处为“dir /s /b D:我的工作 > D:File_List.txt”,其意义为将“D:我的工作”文件夹中的所有文件和子文件夹中的文件完全路径名提取到位于“D:”盘根目录的“File_List.txt”文本文件中,如图2所示。
图2 提取文件路径命令
(3)按【Enter】键,执行已输入的命令,并继续输入“exit”命令,按【Enter】键,以关闭命令行工具窗口,如图3所示。
图3 关闭命令行工具
(4)新建一个Excel工作簿,选择“A2”单元格,将刚刚得到的文本文件中的所有内容复制和粘贴到当前工作表中,如图4所示。
图4 复制和粘贴文件列表
(5)在“A1”单元格中输入列标题,并在“数据”选项卡的“排序和筛选”选项组中,单击【筛选】按钮。然后,单击“A1”单元格右侧的下三角按钮,并执行【文本筛选】|【包含】命令,如图5所示。
图5 筛选出包含目标关键字的文件和文件夹
(6)在“自定义自动筛选方式”对话框的“提示行”区域中,输入“员工招聘”,并单击【确定】按钮,此时工作表中只显示文件夹或文件名中包含此关键字的条目,如图6所示。
图6 筛选结果