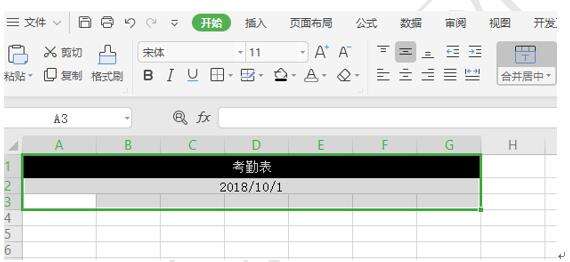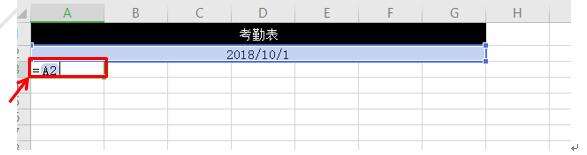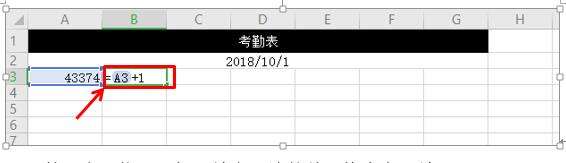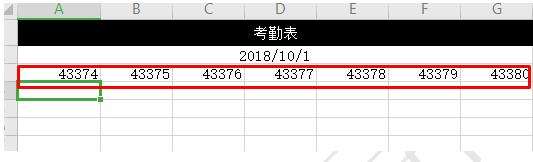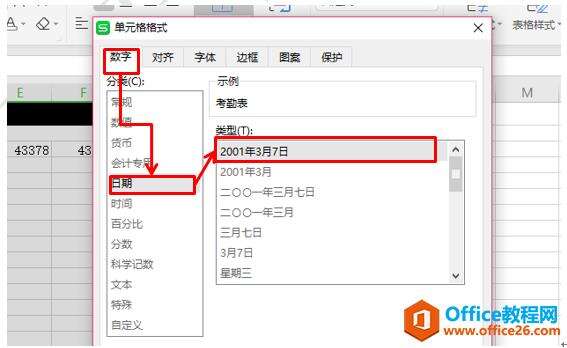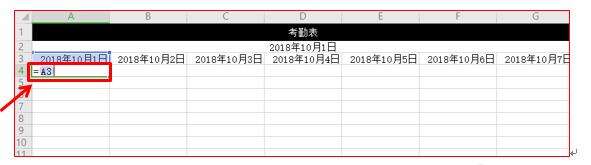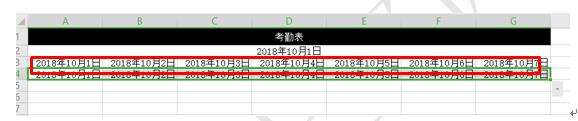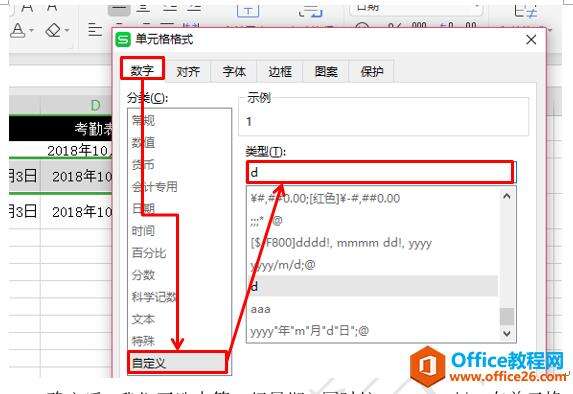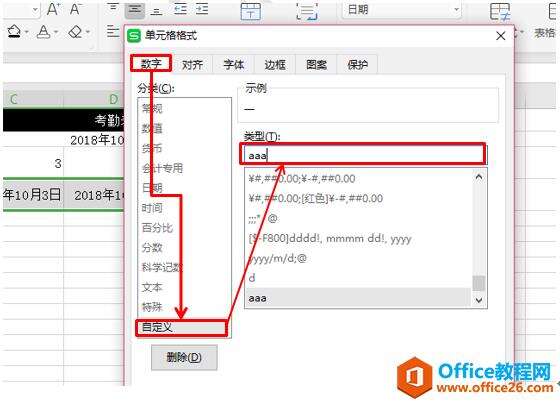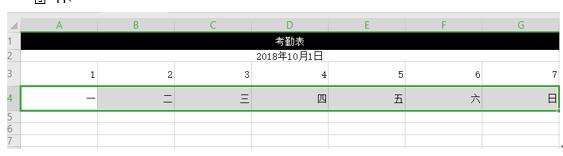如何利用WPS表格制作动态考勤表
办公教程导读
收集整理了【如何利用WPS表格制作动态考勤表】办公软件教程,小编现在分享给大家,供广大互联网技能从业者学习和参考。文章包含732字,纯文字阅读大概需要2分钟。
办公教程内容图文
我们先在WPS表格中制作一个考勤表表头,如图1,
图 1
然后在第三行最左边的单元格内输入公式=A2,复制上面的A2单元格日期内容,如图2
图 2.
敲回车后,我们在第二个单元格输入公式=A2+1,表示这个日期比那个往后顺延一天,如图3
图 3
然后向右拖动鼠标,填充右边的单元格内容,效果如图4
图 4
这个时候,我们会发现上面的内容是数据的格式,而不是日期的格式,需要把数据格式改为日期格式,我们选择所有的列,同时按Ctrl+1键调出单元格格式设置窗口,在数字菜单下,分类下拉菜单中选择日期,在类型处选择相应的日期格式,如图5
图 5
设置好后,我们在第四行的第一个空白格内输入公式=A3,如图6
图 6
敲回车后,我们向右拖动鼠标填充所有的单元格内容,效果如图7
图 7
然后我们选中最上面一行的日期,同时按Ctrl+1键调出单元格格式设置窗口,在数字菜单下,分类中选择自定义,在类型下面输入一个d,如图8
图 8
确定后,我们再选中第二行日期,同时按Ctrl+1键,在单元格格式设置窗口数字菜单下,分类中选择自定义,在类型下面的栏中输入aaa,如图9
图 9
点击确定,设置好后,效果如图10
图 10
我们就能清楚的看到考勤表的每一天是星期几,以后每个月我们只需通过改变上面的日期,下面相应的日期内容就会自动的做调整,来实现动态考勤表的效果,我们再也不用每个月重复做一遍考勤表了。如图11
图 11
办公教程总结
以上是为您收集整理的【如何利用WPS表格制作动态考勤表】办公软件教程的全部内容,希望文章能够帮你了解办公软件教程如何利用WPS表格制作动态考勤表。
如果觉得办公软件教程内容还不错,欢迎将网站推荐给好友。