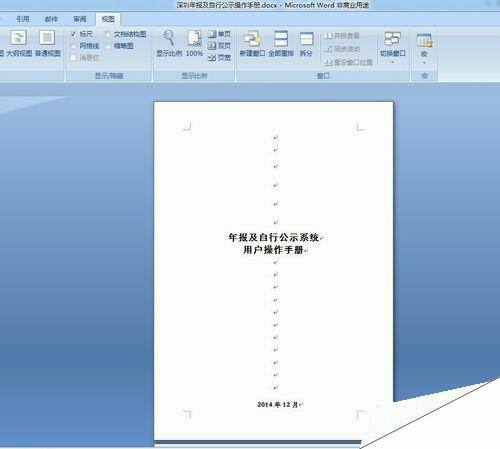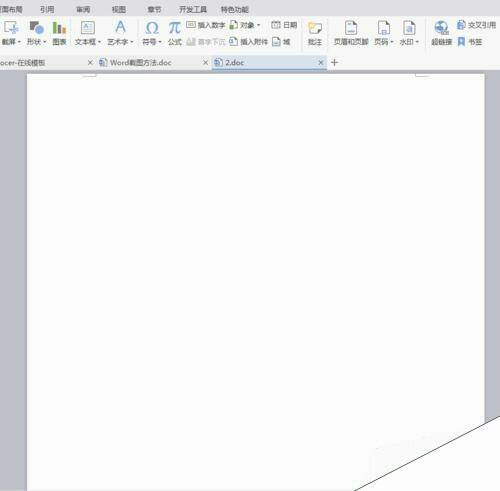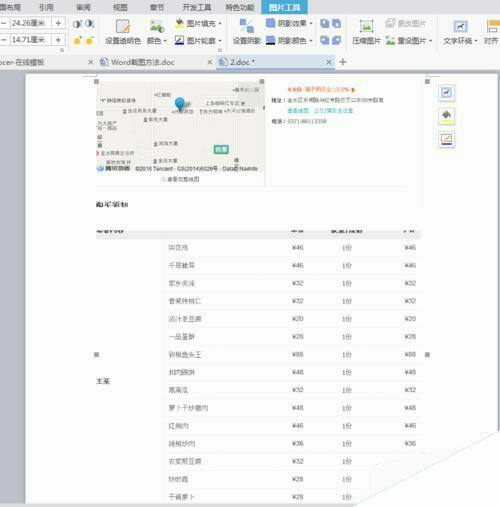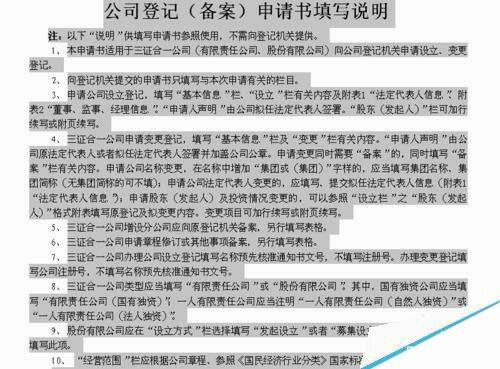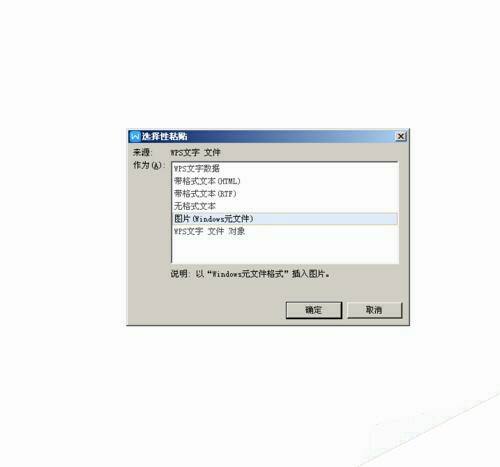如何做word整页截图?word整页截图介绍
办公教程导读
收集整理了【如何做word整页截图?word整页截图介绍】办公软件教程,小编现在分享给大家,供广大互联网技能从业者学习和参考。文章包含564字,纯文字阅读大概需要1分钟。
办公教程内容图文
方法/步骤
改小word中文档的显示比例,操作也比较简单,我们一起来演示一下。
先打开word中“视图”,点击“视图”中的“显示比例”在弹出的对话框中选择“整页”。
只是,此种方法有一个弊端,截图出来的内容会比较小,可能会不够清楚。
采用多次部分截图,然后利用PS等软件进行图像处理,把各个零散的截图拼起来。
这个方法相对来讲比较繁琐,如果有不会PS的人操作起来就不行了。
另外一种方法适合只有一张的文档截图,页数多了就不适合了。
其实方法很简单,文档在不打开的情况下,进行复制,然后在事先新建的word页面进行粘贴,原先的word的内容就成为图片了。
还有一种比较实用的方法。
先在word里面把需要截图的页面内容进行复制,然后在新建的空白wps页面中进行粘贴,但是需要选择“选择性粘贴”按钮。然后选择“图片(windows元文件)”,那么,需要制作图片的原word内容就成为图片了。只是这种方法也只能是一次完成一张,其他页的需要多次操作。
经常用的方法是QQ截图的形式,此种方式很简便,但是会出现无法整页截图的情况。一些小信息量的可以采用此种方式。
注意事项
演示用的是wps
QQ截图使用于小信息量的文档