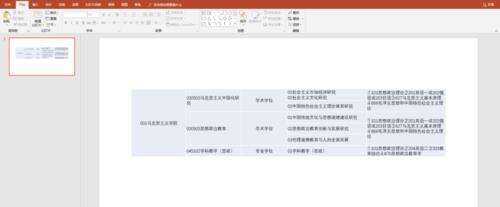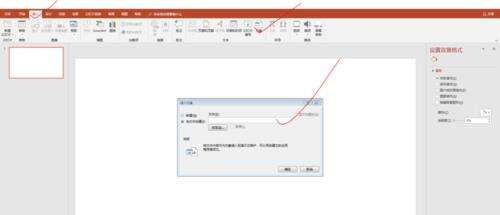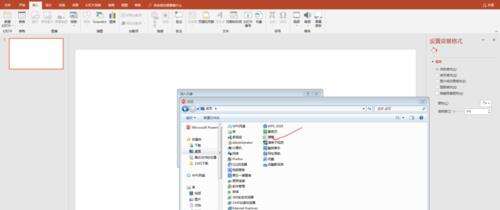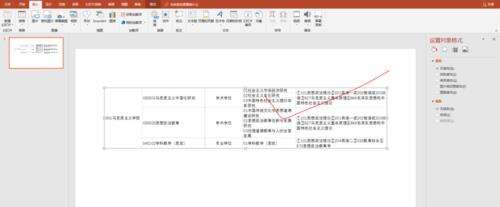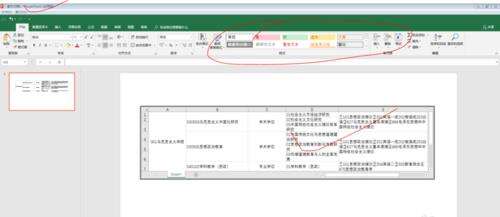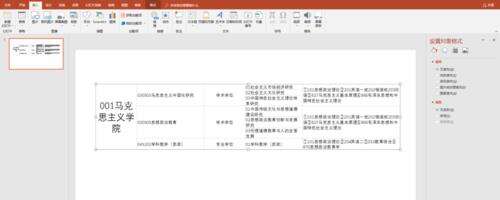PPT中插入以及使用Excel表格具体操作流程
办公教程导读
收集整理了【PPT中插入以及使用Excel表格具体操作流程】办公软件教程,小编现在分享给大家,供广大互联网技能从业者学习和参考。文章包含355字,纯文字阅读大概需要1分钟。
办公教程内容图文
先介绍第一种方法。打开要插入PPT的Excel表格。
选定要插入的区域,复制。
切换到PPT中,粘贴。粘贴时,可根据需要选择粘贴方式。
按这种方式粘贴后,可对表格进行文字编辑和设置、调整。
再介绍第二种方法。点击PPT下的“插入”“对象”“,点选”由文件创建“。
找到要插入的表格文件,确定。
这是表格插入后的样子,可以拉伸,但不可以直接编辑文字或调整、设置表格。
但是,双击后,表格”回到“Excel状态,并且出现了Excel窗口,可按Excel表格进行操作。操作完成后,双击,回到PPT窗口。
按照上文呈现的PPT中插入以及使用Excel表格的具体操作流程,你们自己也赶快去试试吧!
办公教程总结
以上是为您收集整理的【PPT中插入以及使用Excel表格具体操作流程】办公软件教程的全部内容,希望文章能够帮你了解办公软件教程PPT中插入以及使用Excel表格具体操作流程。
如果觉得办公软件教程内容还不错,欢迎将网站推荐给好友。